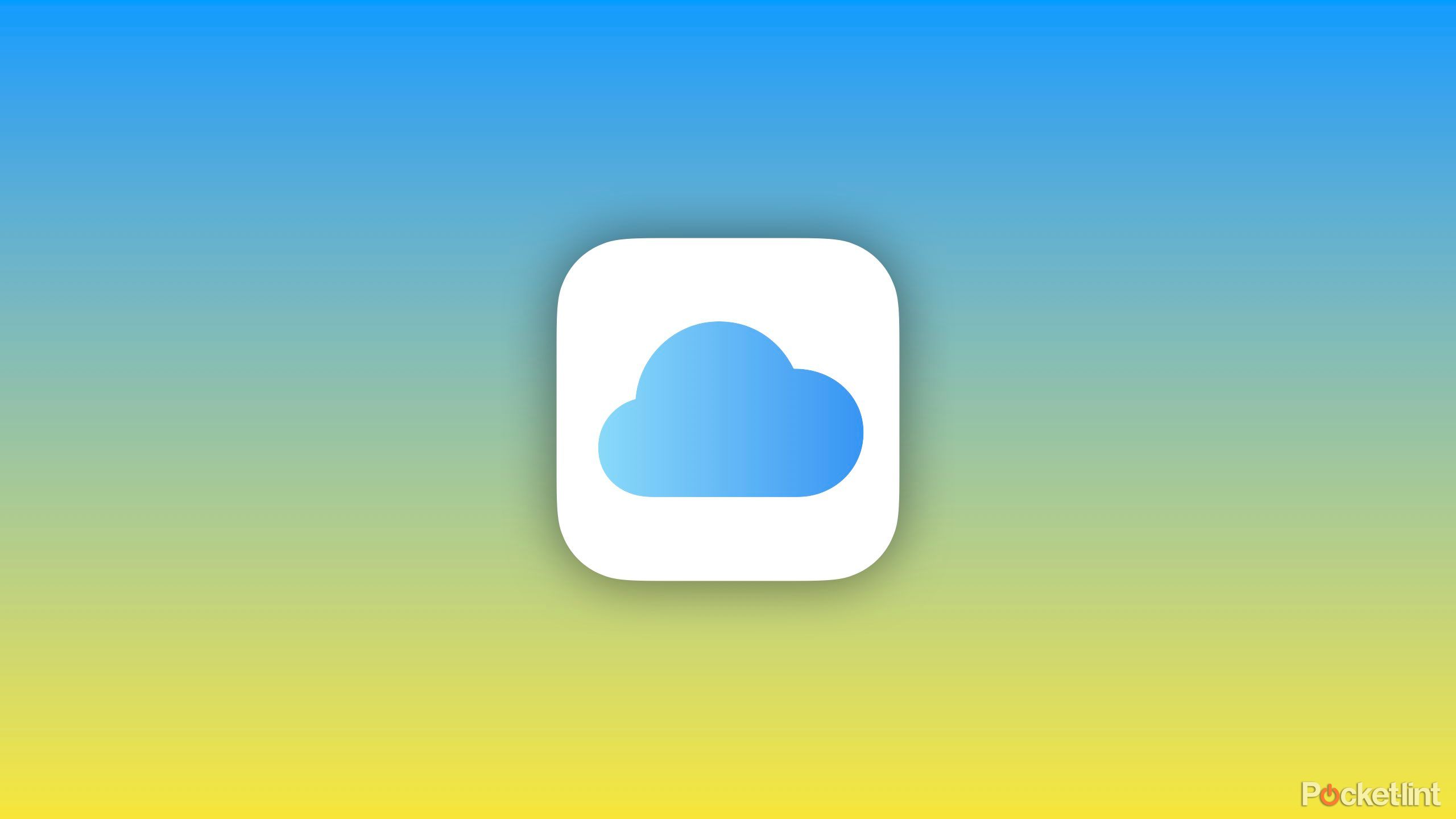Abstract
- With the advent of macOS Monterey or later, resetting a Mac with an M-series chip has become significantly streamlined.
- To prevent losing non-Apple software data, back up your Mac before erasing it.
- Sign off of all company data and packages, then adhere to specific steps to erase macOS on newer Mac devices.
Are you considering donating your old MacBook to a worthy recipient this holiday season? In such a scenario, performing a factory reset on the device would be a logical step to eliminate any potential issues, effectively erasing the troublesome drive and restoring the system to its original settings. By encrypting your data, you can safeguard your knowledge from unauthorized access and provide a seamless experience to the new user when transferring ownership of your refurbished Mac or laptop. When you switch to a new Mac, this process will also disconnect any company-issued or software-related accounts linked to your previous device, effectively blocking future access to these resources.
With the introduction of the M-series processors, Apple’s manufacturing process underwent a significant transformation, necessitating a Mac reboot. If you’ve never reset your Mac or haven’t done so since the M-series chips emerged, this guide is designed specifically for you. If you’re using a Mac running macOS Monterey or later, and equipped with an M1, M2, or M-series processor, you’ll find that resetting your device is now more straightforward than ever before.
These innovative lightweight applications have revolutionized my workflow, and best of all, they’re completely free.
To effectively wipe your Mac and start with a clean slate, you should follow these steps: First, shut down your Mac completely by clicking the Apple logo in the top-left corner of the screen and selecting “Restart” or pressing the power button until it turns off. Next, press the ‘r’ key while booting up your Mac to enter Recovery Mode.
We’re starting from scratch! Let’s put everything back together.
When performing a factory reset on your Mac, it’s crucially important to note that this process will erase everything stored on the device, including files and data. When you think you’ll finally be able to relax knowing your automated iCloud backups are taken care of, think again. An iCloud backup automatically saves nearly all content on your Mac (or iPhone, iPad, or Apple Watch). Notwithstanding this, the approach won’t treat non-Apple software programs similarly. Are you seeking to collaborate with a professional editor for an extended period of time regarding a specific project or document? While it may not be a page-based system, it is likely to receive significantly less support than iCloud.
It’s surprisingly straightforward to reset your Mac, provided you have the necessary file. Utilize Apple’s Time Machine software to seamlessly back up your entire Mac to a reliable external drive, freeing you to focus on your daily tasks.
With user-friendly functionality, this backup process is simplified through a step-by-step guided approach, making it effortless to connect to an external drive and initiate data preservation.
Players, photographers, and videographers rejoice.
Put together to erase macOS
The tech industry is abuzz with the latest developments in mobile technology.
Before shutting down, make sure to log out of all accounts, including those from software companies currently signed in on your Mac. The suite of tools includes cloud storage services akin to Dropbox and Microsoft Drive, as well as creative software like the Adobe Creative Suite, alongside editing platforms such as Grammarly. Are all background programs on your Mac signed out and disabled? While this approach may work uniformly across various apps, you’ll also need to consider adapting it specifically for iCloud integration. To log out of iCloud on your device, follow these steps:
- Tap on the icon situated in the top-left corner of the screen.
- Click onto one of these icons.
- The button was clicked which was adopted by.
- Select the box and uncheck the option.
Once the entire signing process is complete, you’ll be able to proceed with formatting and manufacturing a fresh start for your MacBook by resetting its factory settings.
MacOS is home to a vast array of third-party utilities – these are the essential apps I couldn’t imagine living without.
Erase your macOS
Let’s start fresh: Shut down your Mac, then press the power button while simultaneously holding the R key to boot into Recovery mode. Select “Disk Utility” and click Continue.
Since the launch of macOS Monterey in 2021, a more streamlined method for erasing your Mac is now available through System Preferences. With a single click, you’ll instantly wipe your entire macOS installation – but note that this feature is only compatible with M-series Macs or those equipped with the T1 or T2 security chips? You may also want to ensure that your Mac is running macOS Monterey or later to access the feature seamlessly.
Deleting all content and settings on a Mac will permanently remove all data, including biometric information like fingerprint scans, irretrievably. Let’s start with a Mac setup.
- Open the s.
- Click on on .
- Select .
- Choose .
- Please enter your password to access the account. Click “Submit” to proceed.
The feature allowing remote access to an iPhone from a Mac serves as a testament to the seamless integration between Apple devices, yet simultaneously highlights the tech giant’s reliance on its iconic smartphone.
To troubleshoot issues on your functioning Mac, follow these straightforward procedures.
- Open the .
- Select the icon located at the top of your computer screen’s toolbar.
- Click on on .
- Enter your password to proceed. Click “Submit” to continue.
Throughout the course, on both operating system models, you’ll receive a gentle reminder to back up any data or files you want to preserve using the built-in backup features. When deleting an account, a window will appear displaying the information about to be removed, potentially including your Apple ID, Contact ID, and Find My Mac settings, as well as any stored passwords.
A newly unveiled device, dubbed the Flexbar, aims to revive the functionality of the Touch Bar on earlier MacBook Professionals.
After your account information has been deleted, you’ll need to sign out of your Apple ID and shut down your Mac. You’ll receive a second warning beforehand, which serves as your last chance to prevent your Mac from being completely wiped clean. When you select the Erase All Content and Settings option, your Mac will automatically restart to complete the process.
Upon restarting your Mac, you’ll be prompted to navigate the guided first-time setup process.
SKIP
You’ll need to set up iCloud on all of your devices.
Your old MacBook is now fully prepared for a new owner, successfully restored to its factory settings through a thorough erase and reset process. To seamlessly transfer data to your new Mac, you’ll need to log in to each account on your current machine, then utilize your external hard drive and iCloud backups to restore your files and settings. You may also trade in your previous Mac at an Apple Retail Store to resell it to Apple and receive retailer credit towards a future purchase.
Apple has officially discontinued its Butterfly Keyboard Replacement Program for certain MacBook models equipped with the problematic keyboard design.