Motorola’s Sensible Join is an intelligent way to connect all your devices together seamlessly, creating a unified experience that feels intuitive and cohesive. The app previously launched as “Prepared For,” but at MWC 2024, it underwent a rebranding to Motorola Sensible Join, introducing fresh features designed to enhance your travel experience.
Motorola Sensible Join enables seamless integration between your phone’s impressive features and your laptop computer or tablet, facilitated by app streaming, cellular desktop, phone on PC, webcam functionality using your phone as a camera, clipboard sharing, cross-device mouse and keyboard control, and rapid data or internet connection sharing.
This approach enables you to seamlessly link all your modules in a straightforward and intuitive manner. To start, you’ll need a Windows-based PC and one of the following: Can you easily pair both of these units with any alternative tablet of your choice?
Motorola Moto Join should already be pre-installed on your Motorola smartphone or Lenovo tablet; however, if it isn’t, you can download it for free. The application will exclusively operate on devices specifically certified by Motorola and Lenovo. If you’re unsure whether a particular phone or pill belongs to you, simply click on the Play Store link, which will confirm your ownership.
To establish connectivity on a Windows-based computer, install the Motorola Smart Connect software. There is no time required? To connect your PC to your smartphone or tablet after installing the required applications, follow these steps carefully:
1. Open . You may choose to sign in to your Motorola account, but this step is not mandatory for the pairing process to proceed.
2. Open the pack in your telephone or pill?
3. What’s my default app or pill? Tap on the gear icon below the pairing tool heading.
4. Select a faucet from the available options to pair with.
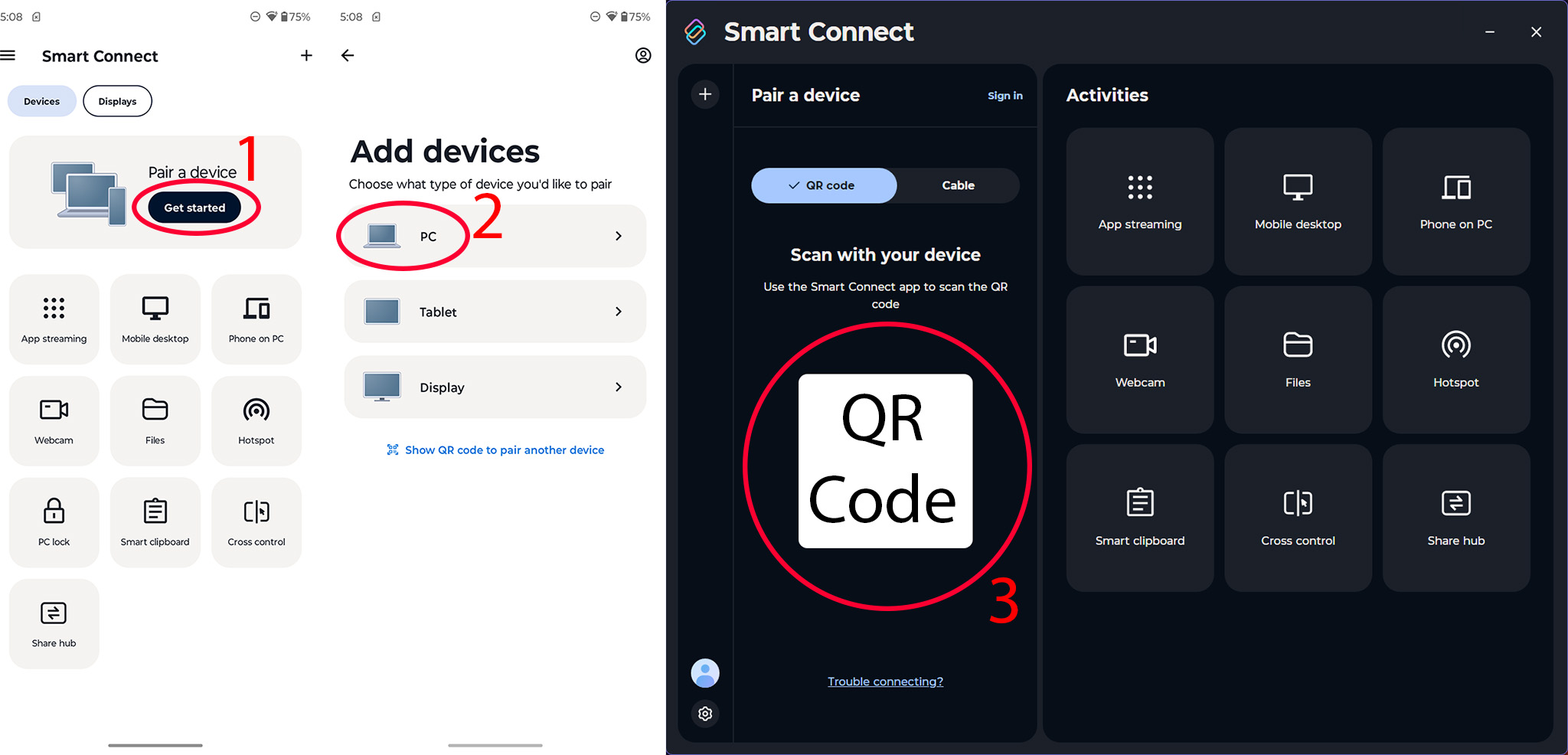
5. I wanted to run the Sensible Join service.
6. Scan the QR code using the App’s QR Code scanner, then join your PC’s Sensible Join app seamlessly.
7. on each units.
To streamline your workflow and boost productivity, consider implementing a well-structured clipboard system by prioritizing key tasks and categorizing notes in a logical manner. This feature enables seamless sharing of a clipboard between your telephone and PC, allowing you to effortlessly copy something on one device and paste it on the other.
To enable Sensible Clipboard functionality, launch the Sensible Join app on both your mobile device or computer and tap the icon. Promptly grant all permissions that appear to enable the desired feature.
As soon as enabled, you can access your Smart Clipboard by opening the Sensible Join app and then tapping on Smart clipboard. All of our latest cutting-edge devices, along with detailed descriptions and visuals, are accessible in this location.
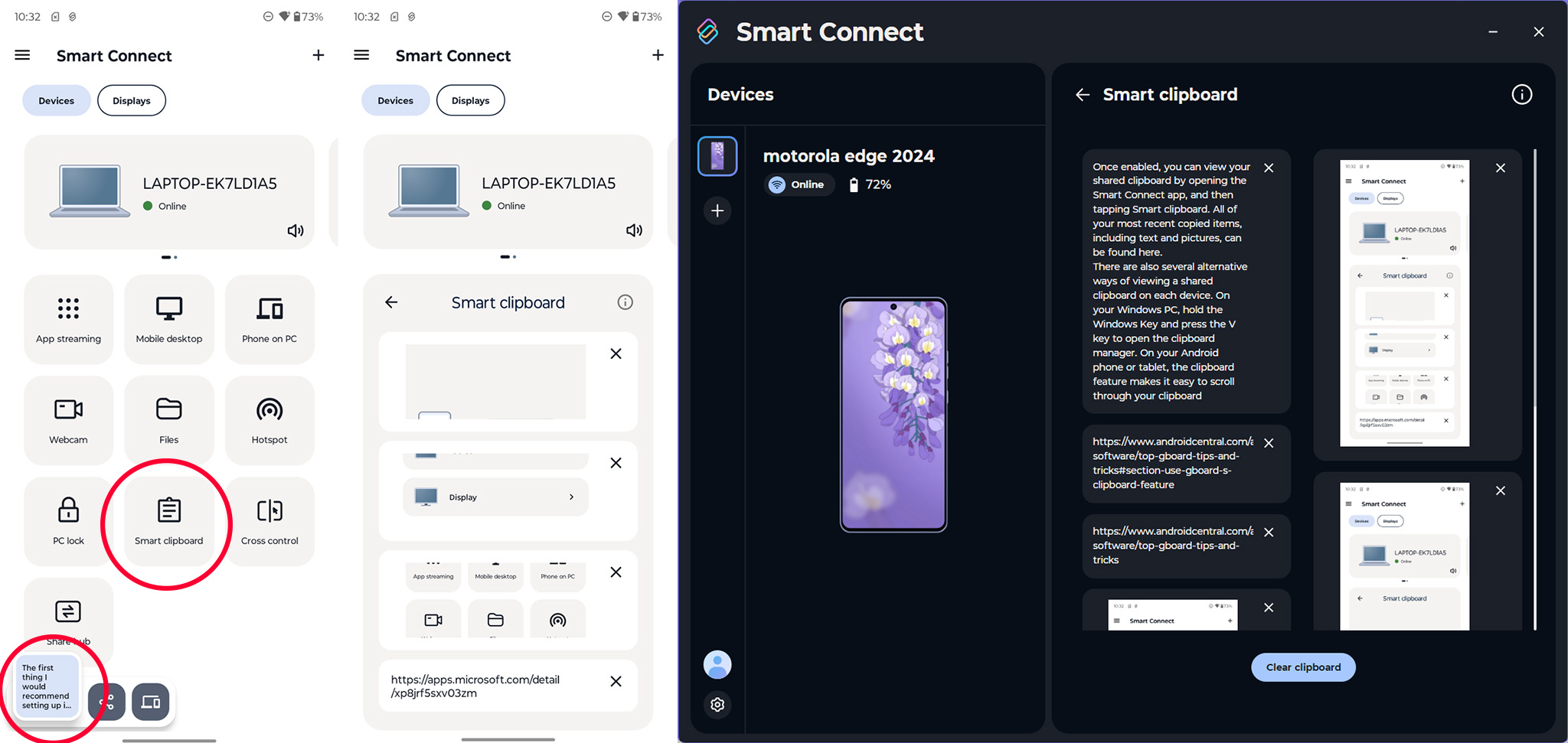
When duplicating content on your computer, a discreet notification typically appears at the bottom left corner of your mobile device’s screen. By clicking on this pop-up, you will gain access to the clipboard’s contents and have the ability to modify text-based information.
There are numerous additional ones present on every system. On your Windows PC, simultaneously hold down the Windows key and press the V key to access the clipboard manager. On your Android device, effortlessly navigate through your clipboard with a few taps.
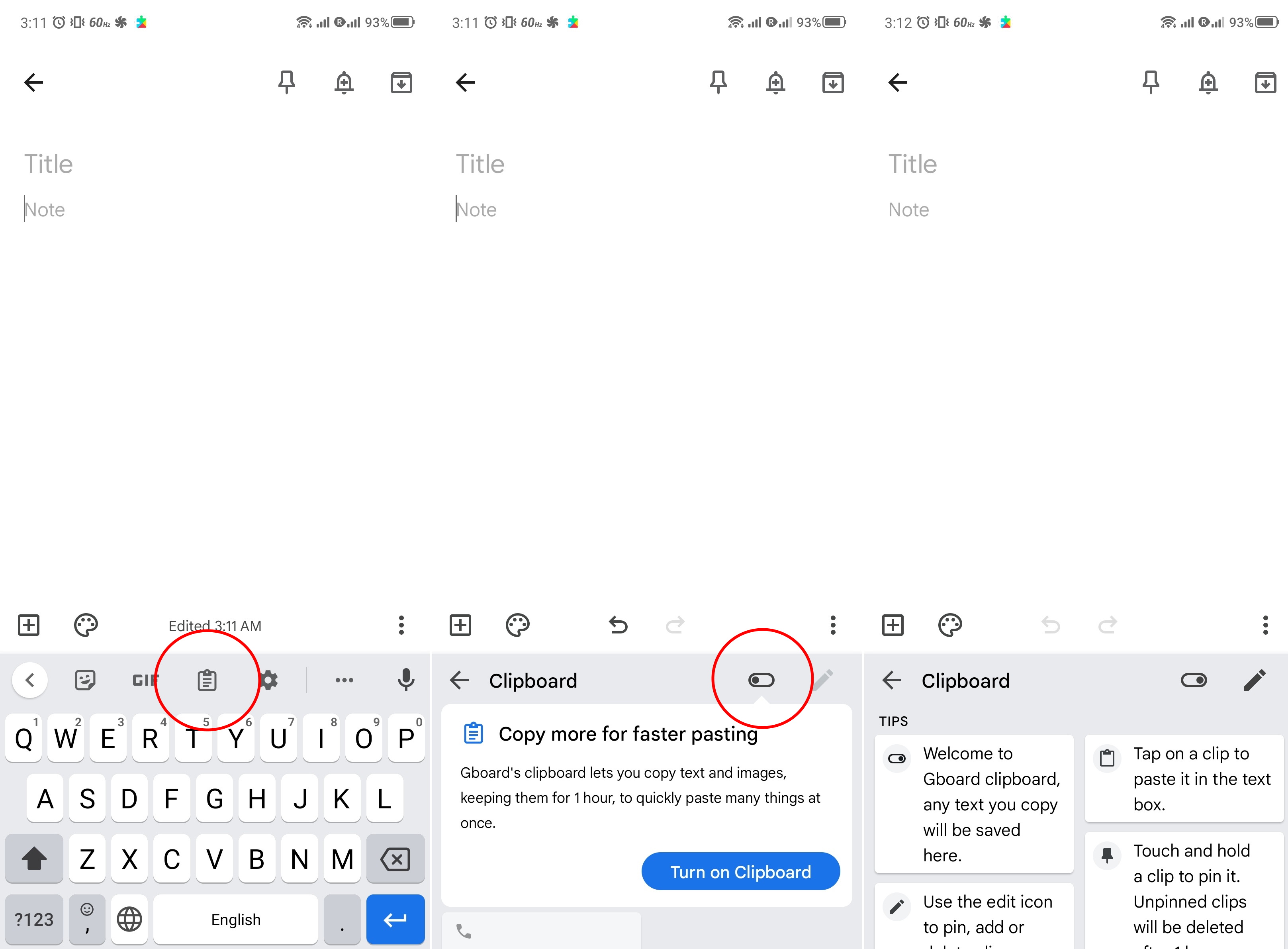
Cross-management enables seamless sharing of a single keyboard and mouse across all connected devices, fostering effortless collaboration and workflow continuity. The new multi-screen management system seamlessly consolidates all of your screens into a single, intuitive interface, allowing for effortless navigation and organization without requiring manual device selection. Sensible Join allows me to effortlessly respond to messages without disrupting my workflow, making it my go-to feature for seamless communication.
To enable cross-device management, simply tap the button within the Motorola Smart Connect app on your phone, tablet, or computer. Turn the faucet on to get things moving.
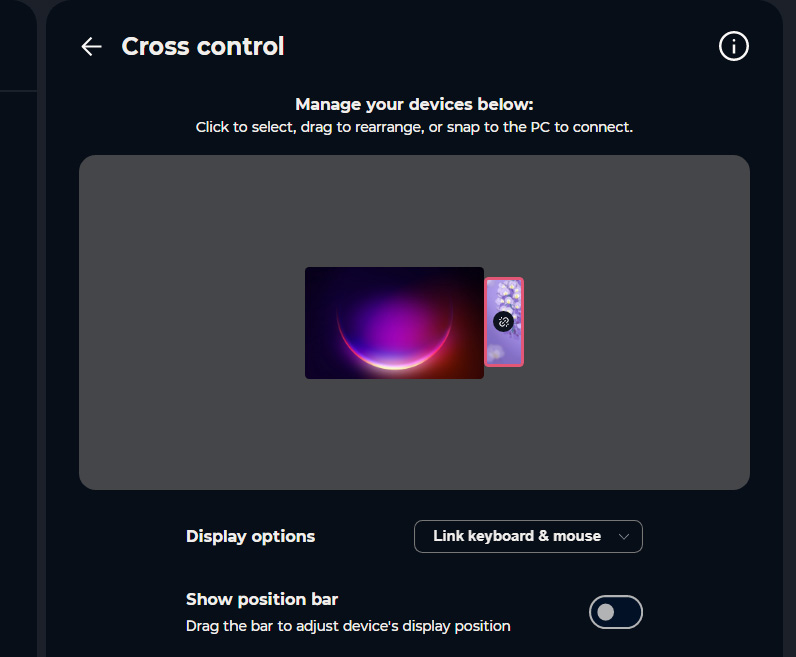
When enabled, ensure that your phone or tablet is properly aligned with your computer. By repositioning display settings, you can optimize your workflow by effortlessly moving your cursor between screens – albeit through the Motorola Smart Link app rather than Windows system dialogue.
To optimize the position of your phone in relation to your PC’s screens, download and launch the Smart Connect app, followed by clicking on the relevant settings. Drag your smartphone or tablet’s screen icon to the location that best suits your needs. I would prefer my coffee brewed to the optimal strength as depicted in the image provided.
With seamless connectivity established, you can effortlessly drag files and data between your phone, tablet, and PC screens as if they were a single, integrated device.
While some laptops boast excellent webcam capabilities, your smartphone or tablet’s camera often boasts even higher quality. Motorola’s Sensible Join enables seamless collaboration by allowing users to merge multiple video recordings and conferences onto a single PC, surpassing the capabilities of a typical computer.
To initiate the process, launch the Motorola Smart Connect app on your mobile device or computer, tap the three vertical dots, and then select the “Connect” option. To ensure a successful primary launch, please note that you’ll need to install the webcam drivers by clicking the relevant button on your PC.
Once the action is initiated, tap the icon and then tap Faucet the screen on your phone to initiate the webcam stream.
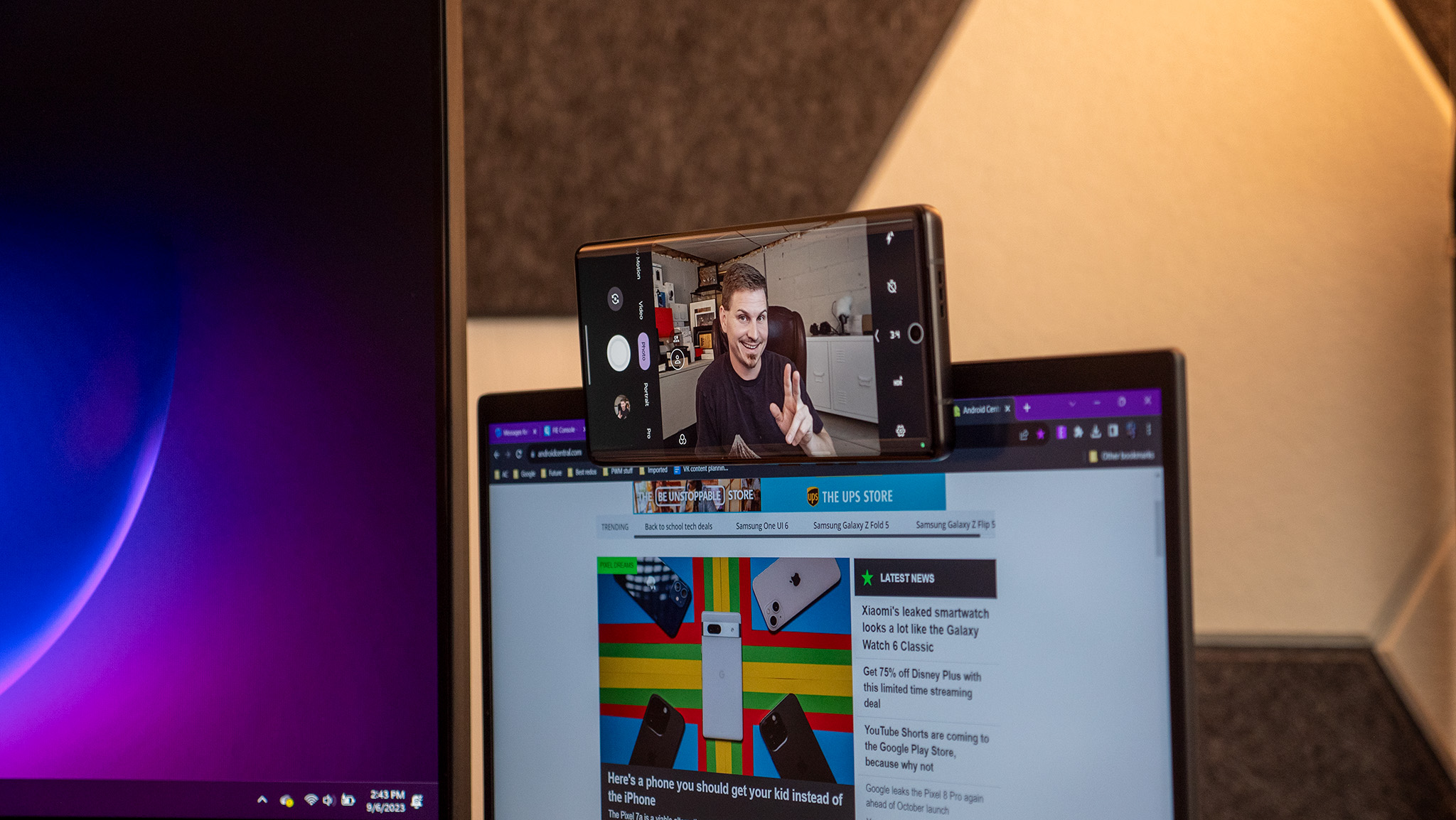
By default, the webcam feature on your smartphone typically utilizes the rear camera instead. To switch to the entrance camera, tap the icon located below the camera zoom button. Two shapes appear to be moving in a circular motion, forming an endless loop.
When using the rear camera, you can enable the flash as a fill light by tapping the. This feature simply isn’t available on the entry camera.
To conclude the webcam session, simply press the button located at the bottom of the device.
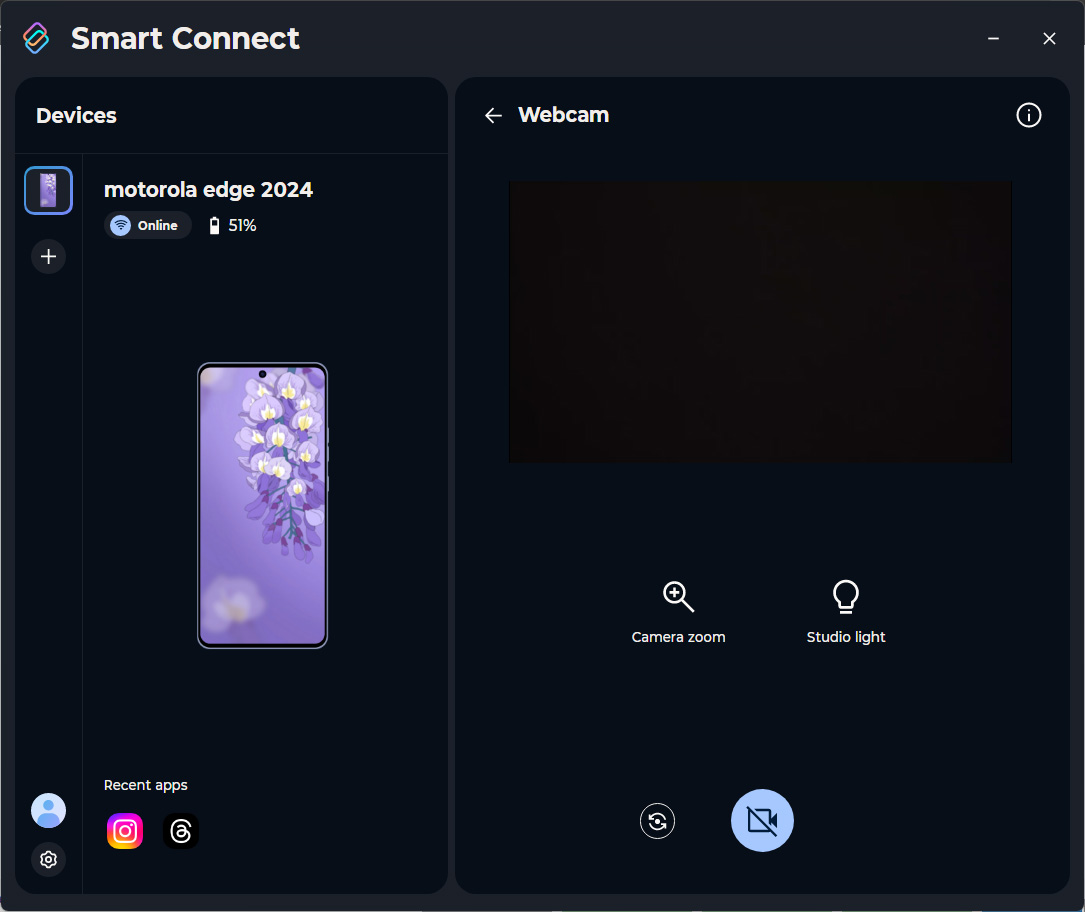
Consider investing in a webcam accessory for around $2 if you find yourself regularly utilizing its features and wanting to enhance your experience. This phone holder is incredibly easy to install, allowing you to secure it at the top of your monitor or laptop screen with ease.
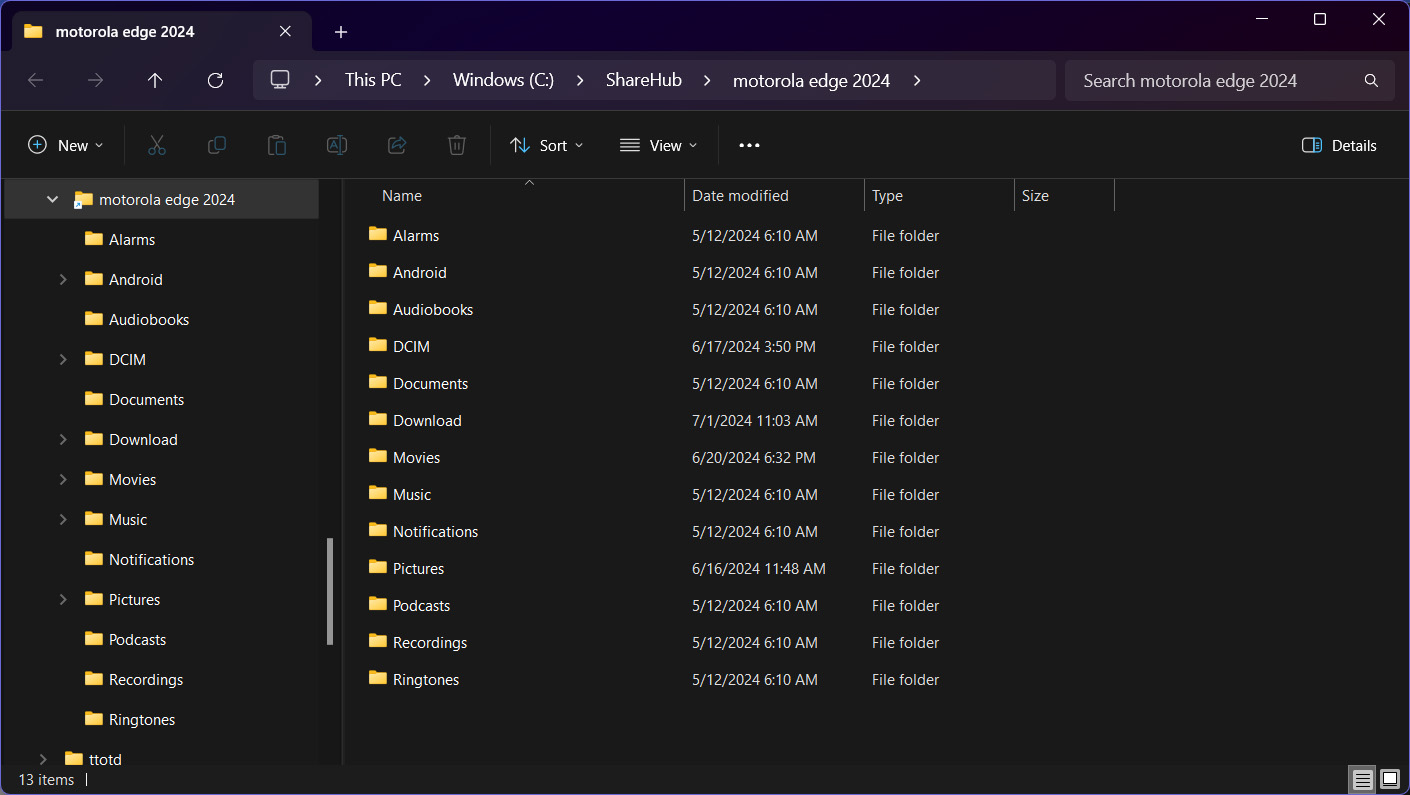
Motorola offers a variety of ways to seamlessly share information across your smartphone, PC, and tablet. To initiate the process, click the Share Hub button when opening the Motorola Moto Join application. The innovative technology allows for seamless file transfer between devices, presenting a compact on-screen interface where users can effortlessly drag and drop various media types – including multimedia files, text-based content, and more – to effortlessly switch them to their mobile phone.
When using a telephone, you can easily share content with your PC by clicking the share button in any app and then selecting the option from the top row of icons. Following the listing of shared units.
Can you view the information on your phone as if it’s another drive in your PC, simply tap the icon in Motorola Smart Link? Windows Explorer opens, providing seamless access to manage files directly from your phone.
Motorola’s Smart View feature enables seamless streaming of mobile apps directly to your desktop through various connectivity options. You can choose to stream specific person apps and use your phone as a desktop computer.
Streaming specific individual apps is convenient when you only need to collaborate with one app at a time, as this feature displays apps in distinct windows on your PC, allowing for seamless multitasking. To enter the characteristic, tap the button within the Motorola Smart Connect software on your PC, and then select an app to stream.
Streamed apps operate autonomously outside of your smartphone’s boundaries, implying that you can seamlessly stream phone apps to your PC while continuing to utilize your mobile device as usual? The streamed app will not appear on your phone’s screen at all.

Tap the icon or option for additional full-fledged expertise, which grants you unrestricted access to your entire smartphone. Choosing between cellphone on PC options gives users the flexibility to either mirror their smartphone’s display exactly, allowing for seamless navigation and control, or establish a digital phone line, enabling hands-free voice calls and messaging capabilities.
The act of mirroring a telephone precisely replicates its exact physical appearance. As you hold the phone directly in front of you, its features are presented with unobstructed clarity, while any actions performed on your computer are seamlessly reflected on the smartphone’s display.
By utilizing a digital telephone, your phone experience is replicated, ensuring that actions taken on the digital device on your PC don’t affect your physical smartphone – although they’re happening in tandem.
While Cellular Desktop bears some resemblance to traditional digital telephones, its defining feature lies in its horizontally oriented, desktop-style user interface, diverging significantly from the vertical layout typically associated with mobile devices. It’s convenient to utilize this feature on a secondary monitor, enabling you to run each app from your smartphone with floating home windows, similar to how a desktop PC would display applications.

