With Camo, users can seamlessly utilize their iPhone, paired with any compatible USB digital camera, as a high-performance webcam for their Mac. I regularly make the most of this opportunity, allowing myself to unwind and recharge. The built-in camera on a MacBook and even some laptops don’t quite live up to the standards set by the superior camera capabilities of an iPhone.
Apple incorporated a foundational model of this functionality into macOS, labeling it as such. However, unlike most apps that simply exist, Camo excels by providing highly effective tools and professional-grade features.
Camo seamlessly integrates with Windows PCs, Android devices, and a wide range of modern cameras, transcending the limitations of compatibility solely with Macs and iPhones.
To utilize your iPhone as a webcam on your Mac using Camo, follow these procedures:
1. First, download and install the Camo app from the App Store on your iPhone.
2. Open the Camo app on your iPhone, then allow it to access your camera.
3. Next, open the FaceTime or other video conferencing application on your Mac that you wish to use as a webcam.
4. On your Mac, click the “Video” dropdown menu and select “iPhone Camera” from the list of available cameras.
5. You will be prompted to scan a QR code using the Camo app on your iPhone; do so to establish a connection between devices.
6. Once connected, you can use your iPhone as a webcam in your Mac’s video conferencing application.
To begin, download the Camo Digital camera app (or its alternative) on your smartphone, as well as install it on your Windows PC. While there’s a free tier offering watermark-free video recording, its limitations include 720p resolution, single-camera lens, 30 frames per second, and standard picture mode. Offered at a competitive $40 per year or $5 per month subscription fee.
Once the app suite is organized and configured, deploy the applications to each device with a single, seamless launch process.
To effectively utilize your smartphone as a webcam with Camo, it is highly recommended that you opt for a wired connection for optimal performance and reliability. Despite this, if you lack a cable connection, you can opt for wireless connectivity instead. Tap the Wi-Fi icon on your laptop, then tap the QR code using your cellphone.
Notice: The Camo Digital camera app, running on your mobile device, exhibits a peculiar behavior where the display screen rapidly dims to black after a brief period of usage. This feature helps prevent your cellphone from overheating or running out of battery power.
Get your digital camera arrange
Within the Camera app on your Mac, underneath Settings, you can choose which digital camera lens on your iPhone to use, and adjust the primary focus and aperture settings. Allowing you to quickly choose from a range of microphones is straightforwardly feasible below.
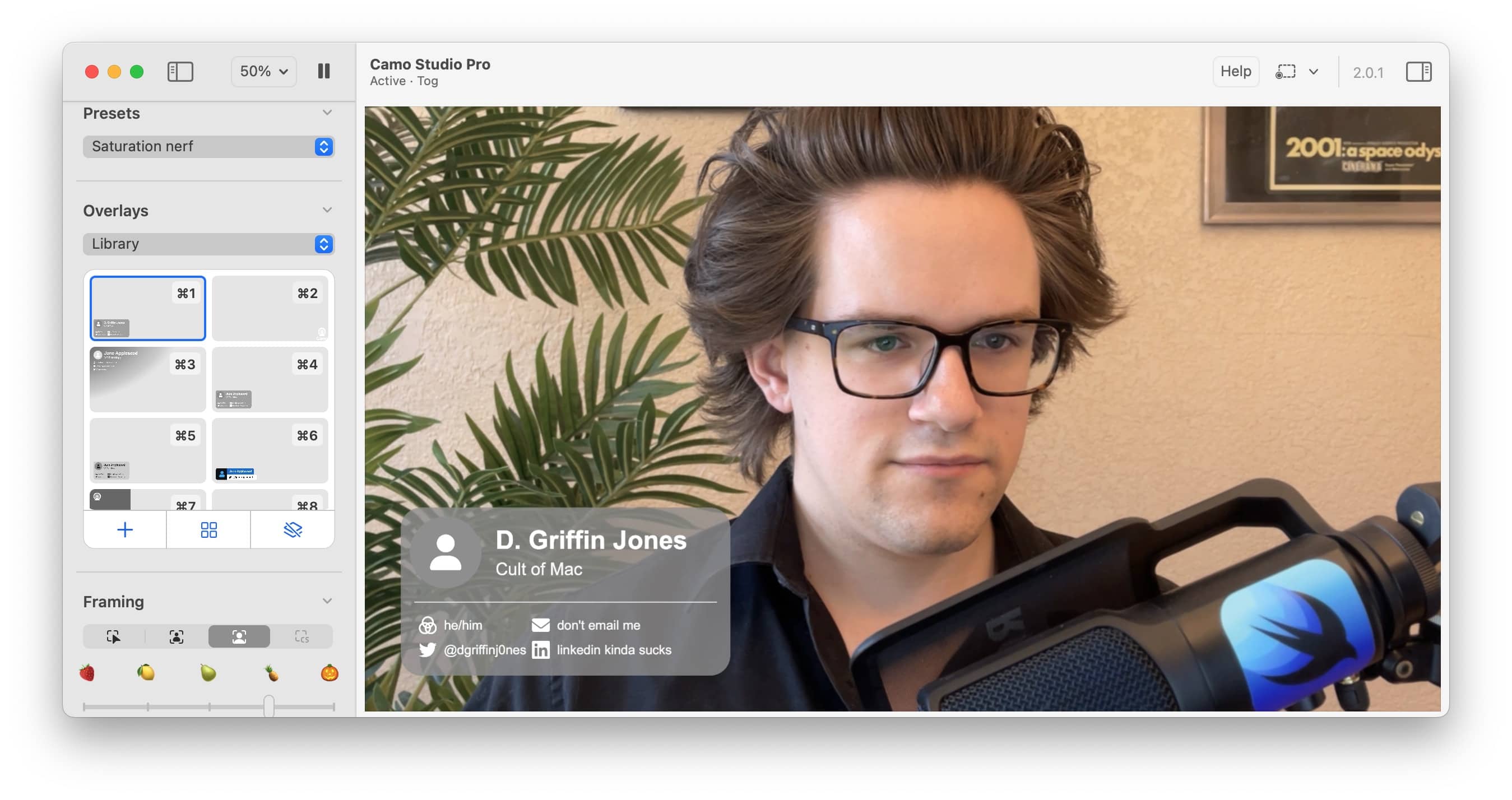
When using your iPhone as a webcam with Camo, you’re presented with options to customize the visual output of your video stream. Within the Mac app, users have the ability to switch seamlessly between several distinct color modes. You may select from a wide range of customizable overlay templates if you wish to showcase your identity and contact information effectively. To customize a template, you can right-click and select the option to display the layers panel. From there, you can toggle the visibility of individual elements by clicking on the eye icon next to each layer.
Below, you’ll be able to choose whether the digital camera automatically zooms out and in, pans around, and maintains your face centered. To achieve the desired level of facial recognition, I adjust the digital camera’s settings to a scale ranging from strawberry to pumpkin, with pumpkin representing a tighter crop – and surprisingly, it still captures my face quite accurately.
Document movies from Camo
To save movies from Camo, simply click the “Document” button in the toolbar. To skip unnecessary parts of your video, click on the arrow icon at the top right corner of the video player. This will allow you to jump ahead or backward to a specific moment in time, ensuring you don’t waste any more of your valuable content. As data is written to the file incrementally, the system ensures that even in the event of an interruption, such as an app crash or partial failure, no essential information will be lost.
One advantage is that you can appear on a FaceTime or Skype screen while Camo continues to record in the background.
Enhanced Webcam Experience: Unlocking Superior Picture Controls for Seamless iPhone-Mac Integration
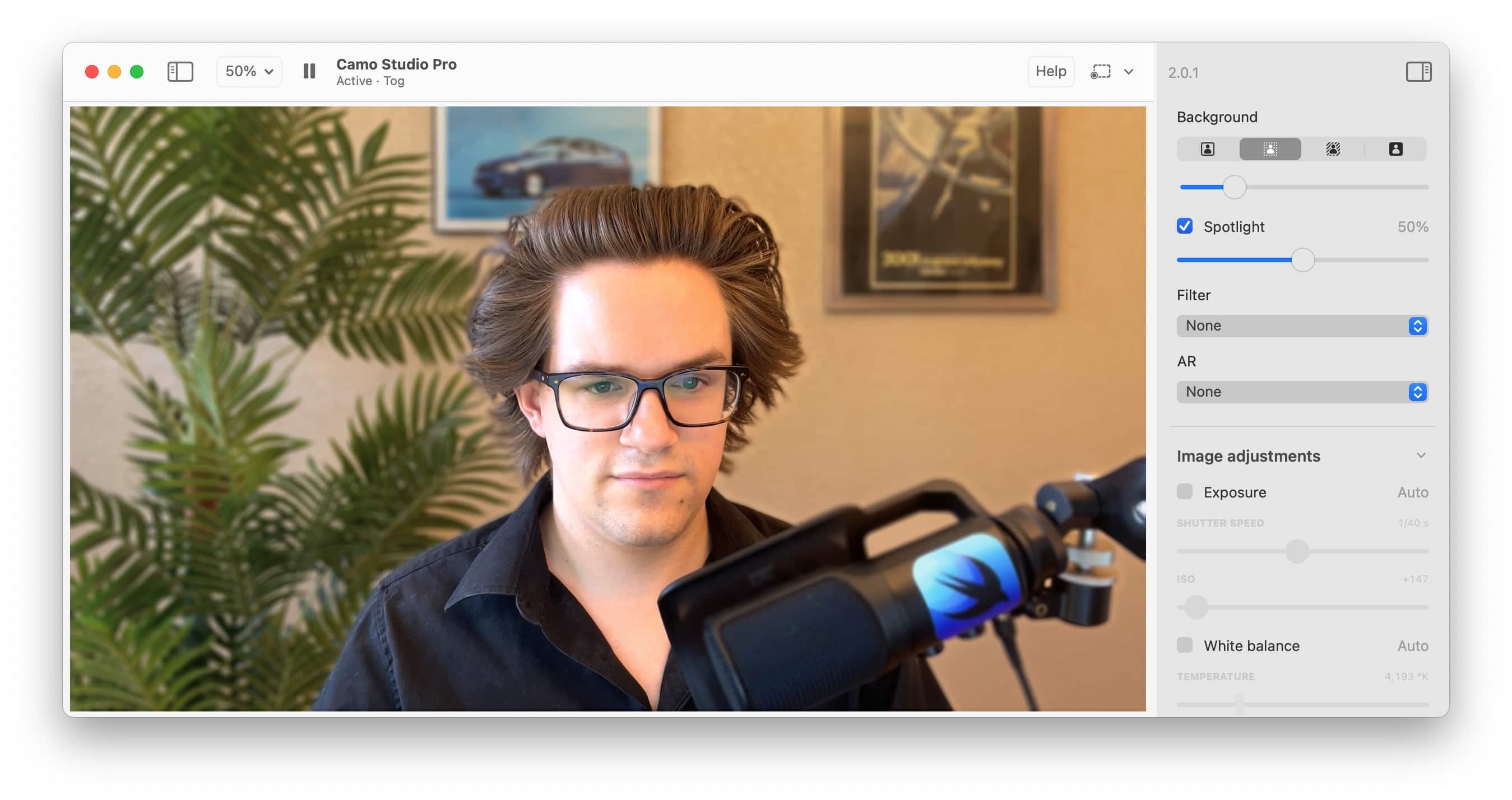
Cajoled with further digital camera controls, you’ll find them situated on the app’s right-hand side within the Mac version. Utilize depth data from your smartphone to create a stunning bokeh effect that separates your subject from the blurred background. You may opt for a subtle creative haze, an intense privacy shroud or a complete chroma key backdrop.
While attempting to conduct a meeting or presentation without proper grooming can be awkward, there are some simple precautions that can prevent such mishaps: It seems to appear satisfactory in a screenshot, but in reality, it glints noticeably.
The settings provide granular control for manual color correction, allowing for precise fine-tuning of your visual output. Below, you’ll be able to mitigate the effects of flickering fluorescent lights. In the United Kingdom, a common issue arises when using 50 Hz workplace lighting in conjunction with 30 frames per second (FPS) cameras. To mitigate this effect, it is recommended that users adjust their camera settings to accommodate the 50 Hz frequency.
The Total app is a meticulously crafted Mac application that enables seamless integration with your iPhone or other smartphones, effectively turning them into webcams. To truly unlock the potential of your smartphone’s high-quality camera, consider elevating your video conferencing game by taking advantage of its capabilities.

