The highly anticipated update is now available for everyone, featuring numerous new options and enhancements to explore. Upon updating to iOS 18, some new features may necessitate minimal initial setup to function effectively; therefore, we’ve compiled a comprehensive guide detailing the essential steps to consider upon installation.

Set Up Your House Display
The platform offers a range of design modifications that enable users to tailor the experience further through added customization options. You can place icons where needed, adjust their size, and modify their colors.
Start personalizing your phone’s look by moving icons to the desired locations around wallpapers that suit your taste. You can have customizable borders around icons and widgets, enabling unique appearances. Despite this, icons are confined to a grid, allowing them to occupy any space within it, with vacant areas permitted for flexibility.
![]()
Press and hold the House Display icon, then tap Edit and subsequently choose Customize. By navigating this interface, you can effortlessly expand app icons by removing app names, enable toggle-on icon display, and further customize the icon color to harmonize with your chosen wallpaper.

To obtain details about everything you’re capable of doing?
Set Up Management Middle
The Management Middle interface offers enhanced customizability, allowing you to rearrange controls, place them on separate pages, and even access them via the Lock Screen and Notification Shade. The application features a comprehensive Controls Gallery, rich in assistance and support for customizing controls within third-party apps.

To access and manage your middle row of apps, simply pull down from the top-right corner of your screen or tap the “+” icon in the top-left corner to reveal the app grid.
Drag the icon to its desired location. You can either transfer it to the same webpage or drag it to a new one. Like the House Display, you’ll be able to create empty spaces that add visual appeal and depth to your design. Consider creating separate pages for related controls like music and home, or consolidating them altogether. Drag on the corner of an icon to adjust its size.
Tap on “Add a Manager” to access the Control Gallery, where you’ll find all your Control Center options neatly categorized by type.
Consider exploring innovative approaches to leveraging the brand-new Management Hub for optimal results?
Cover and Lock Apps
When sharing your unlocked iPhone with someone, it’s essential to consider the potential security implications, as some apps might be locked or hidden, requiring authentication for access.
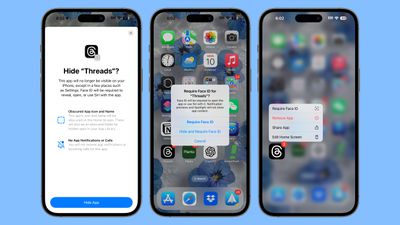
To secure a Home Screen app using Face ID on your iPhone, simply long-press the app icon, tap “Require Face ID,” and then choose between “Require Face ID” and “Cover with Face ID”.
When Face ID is required, the app automatically locks, prompting users to either enter their passcode or authenticate with facial recognition. By opting to hide an app, you can discreetly remove it from your iPhone’s Lock Screen and various locations, making it accessible only through a dedicated Hidden Apps folder in the App Library.
Change Your Lock Display Buttons
Do you remember the Digicam and Flashlight icons that have been a staple on your phone’s Lock Screen forever? You can easily swap out these outdated expressions and replace them with fresh alternatives, effectively breathing new life into your writing.

To remove the Camera and Flashlight from your lock display, go to the Lock Display, hold down for a few seconds, then tap Customize, select Lock Display, and finally use the minus (-) buttons next to Camera and Flashlight to toggle them off. You may stop there, or tap the “+” icon to add additional Control Center buttons, such as enabling Dark Mode or starting a Voice Memo.
You can even add third-party controls here.
Manage the Photographs App
The absence of additional tabs in the app is a direct consequence of Apple’s introduction of a unified design approach. To access distinct areas such as Recollections and albums, effortlessly navigate downwards within the application.

The Photographs app has been reorganized into intuitive “Collections,” allowing users to personalize their viewing experience by selecting which collections appear and where, seamlessly integrating them throughout the app’s interface. To organize your photo albums, navigate to the bottom of the Photographs app, then tap Customize & Reorder.

You can also pin content to add to Collections. Flick your finger downwards to reach the Pinned Collections section, then tap “Modify” to make any necessary changes.
The Photographs app, a newcomer to the digital landscape, may require an adjustment period to master its features. For those seeking guidance, we provide comprehensive tutorials and tips to ensure a seamless transition.
Examine Out the Passwords App
Apple has introduced a fresh Passwords app on iPhone and Mac, streamlining access to stored Keychain logins and passwords for greater convenience. It delivers essentially the same functionality as the Passwords section within the Settings app; however, it has been relocated to a standalone application.

When you save a login or password while logging into a website, passwords are automatically added to the app. Additionally, if you utilize iCloud Keychain, all of your logins and passwords will be easily accessible.
Warnings exist for weak, reused, and compromised passwords, while also offering assistance with passkeys and password sharing.
Can you provide more information about your password management needs? Would you like to explore additional security features such as biometric authentication, password sharing with others, or automatic password generation for new accounts?
Attempt Safari Distraction Management
Introducing Safari’s innovative Distraction Management feature, designed to minimize interruptions from webpage elements such as login windows, cookie consent pop-ups, GDPR notifications, and newsletter subscription banners, allowing users to focus on their online activities. While it’s designed to eliminate ads entirely, its primary function is actually to minimize distractions and nuisances.
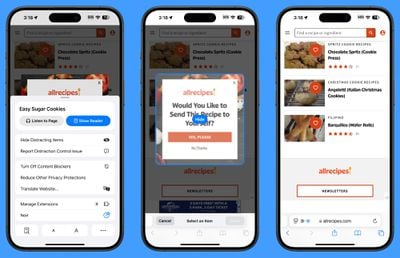
To effectively utilize this feature, simply access any website you prefer. Visit the “Menu” tab on the website and select the option labeled “Cover Distracting Gadgets”. Tap onto any aspect of the webpage that you wish to focus on. You may be able to cover something that is stationary. To reveal a hidden item, navigate back to the Web page menu and tap ‘Show Hidden Items’.
To access the Cover Distracting Gadgets option for those who may be missing it, simply tap the three dots at the bottom of the menu, select “Edit,” and then add it to your website’s menu.
With its sleek new features, Safari now boasts a Highlights function that streamlines your browsing experience by surfacing the most important content on a webpage at a glance. For a comprehensive look at these innovative upgrades, …
What is the purpose of these math notes?
iOS 13 has a game-changing integration between Apple Pencil and the Notes app, known as Math Notes. By leveraging advanced mathematics and AI-driven technology, Math Notes efficiently solves complex equations, empowering users to effortlessly manage their financials, settle debts, and simplify the process of calculating bills like those from restaurants.
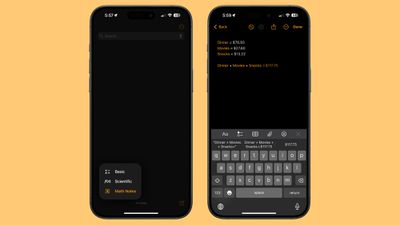
To solve math problems on your iPhone or iPad, you can utilize the built-in Math Notes feature, which is accessible within the Calculator app’s Notes section, and also functions seamlessly across other apps, such as Messages. When entered into a calculator, any mathematical equation with an equals sign is automatically solved by the device, allowing for the use of variables in calculations.
When using Apple’s Notes app or the Math Notes feature on Calculator, users can easily record expenses like dinner ($42), motion pictures ($24), and dessert ($18). By combining these entries with a plus sign (+) and an equal sign (=), they can quickly calculate the total: $84. Variables can be used effectively in equations and graphs, paired with a relevant equation, allowing for adjustments to be made at a later time to modify the resulting outcomes.
Math Notes also facilitates unit conversions and eliminates the need for a separate scientific calculator due to its identical functionalities.
Schedule a Message
In iOS 18, Ship Later debuts as a convenient feature for scheduling text messages up to two weeks in advance of their intended dispatch. When you’re aware that someone’s birthday is approaching, you can proactively schedule a thoughtful birthday text in advance to ensure timely delivery.

Here’s an improved version: When communicating through individual or group chats on iMessage, consider utilizing the “Ship Later” feature to streamline your messaging experience. To utilize this feature, initiate a conversation by tapping the “+” button, followed by selecting “Extra,” and then choosing “Ship Later.”
To initiate a meeting with others, select from there the message you wish to discuss and then tap the blue bubble that by default is set to “Tomorrow 9:00 a.m.”. To effectively utilize the slider to modify the date and time settings. Schedule the successful message with a single click on the blue arrow.
You can view the scheduled messages you’ve created from this dialogue’s reverse side. To modify or cancel a single item from your agenda, simply tap the “Edit” icon.
To make the most of your messaging experience, take note of the various updates and features that you won’t want to overlook.
Use iPhone Mirroring
iPhone mirroring functionality that seamlessly integrates with your existing Mac setup. The latest iPhone mirroring app has been introduced on the Mac, allowing users to seamlessly connect their iPhone to their computer by clicking on the app and effortlessly accessing their device from their Mac.

Once authenticated for the first time, you can opt-in to enable automatic login on your iPhone when using the iPhone Mirroring app on your Mac. Even when you’re using iPhone Mirroring alongside a locked or standby iPhone, it’s essential that the device remains accessible, albeit in slumber mode.
iPhone mirroring enables seamless access to all apps and content on your iPhone from your Mac, including real-time iPhone notifications. Later, Apple has planned to enable seamless file transfer between iPhone and Mac through drag-and-drop functionality, as well as mirror iPhone screens directly onto a Mac, features that are yet to be implemented.
To initiate iPhone mirroring, start by opening the iPhone Mirroring app on your Mac, and note that it cannot be started from the iPhone itself.
A Notice About Apple Intelligence
Apple unveiled a suite of innovative features at its annual Worldwide Developers Conference (WWDC), including Writing Instruments, Emoji Generation, and Image Playground. The rollout of Apple Intelligence should not be part of the initial iOS 18 release.

The new feature will debut in the upcoming iOS 18.1 beta that Apple is currently testing. Apple has released iOS 18.1, featuring a revamped design for the Writing Instruments app, enhanced messaging capabilities through Sensible Replies in Messages and Mail, and improved photo organization tools including Reminiscence Maker and Clear Up in Photographs. Additionally, the update introduces new focus modes and notification summaries to help users minimize distractions.
Apple may need until next year to fully deploy the Apple Intelligence features showcased at WWDC, but you’ll be able to try some of them when iOS 18.1 is released? Will we finally get to see iOS 18.1 make its debut in October?
Learn Extra About iOS 18
What’s new in iOS 18? The latest version of Apple’s mobile operating system has introduced a range of exciting features that are sure to delight users.

