Microsoft Mission is a well-liked instrument for venture managers and builders trying to hold their software program tasks on monitor and to remain organized. On this information, we offer some ideas and methods that may enable you to maximize your productiveness and consumer expertise when utilizing the favored venture administration software program.
High Ideas for Microsoft Mission
Under are a number of the finest ideas and methods to get probably the most out of Microsoft Mission:
Create A Guide Record Of Duties in MS Mission
It is best to have an in depth listing of venture duties useful earlier than utilizing MS Mission as a way to keep away from a scheduling mess brought on by forgotten duties that you will need to insert in the course of a venture.
Whereas it may be powerful to listing each process that should be accomplished for a venture, this important step can prevent complications in a while. To make it simpler, attempt beginning with a listing of higher-level duties and breaking them into smaller subtasks. As soon as prepared, you’ll be able to enter the duties into Microsoft Mission and let it full the scheduling calculations for you.
When making your listing of duties, concentrate on their total construction and the way they relate. Keep away from worrying about their dates or durations, as MS Mission can do these calculations routinely so long as the duty relationships are accurately outlined. In reality, many counsel not inputting any process dates or durations into Microsoft Mission when beginning, as it may well solely complicate issues.
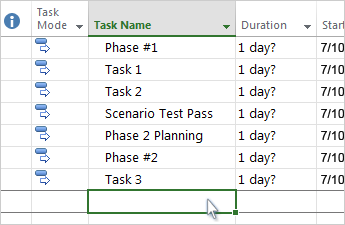
Create A Work Breakdown Construction for Mission Schedules
Mission managers can simplify the tedious process of developing with a venture schedule by first making a work breakdown construction (WBS). Doing so can assist you break down advanced work into manageable duties and extra precisely estimate how a lot time it’ll take to finish these duties. The WBS can even assist venture managers set process dependencies and decide what roles are wanted to finish every process.
To create a piece breakdown construction in Microsoft Mission, do the next:
- Navigate to Mission Service.
- Choose the Initiatives possibility.
- Click on in your desired venture.
- Navigate to the bar that sits on the high of the display screen.
- Click on on the down arrow subsequent to the venture’s identify.
- Click on on Work Breakdown Construction or WBS.
- Click on Add Activity.
- Add the duty by filling in all mandatory fields.
- Click on Save.
- Maintain including duties till your WBS is completed.
As you create your WBS, you’ll be able to indent and outdent duties to maneuver them beneath each other or out to a distinct degree to create a desired hierarchy.
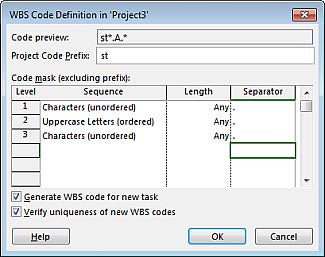
Swap To Auto-Scheduled Duties in Microsoft Mission
Customers can keep away from potential scheduling issues in Microsoft Mission by making one minor tweak to the settings. For the reason that PM software program manually schedules duties by default (you outline the begin/finish date and period) and doesn’t calculate process dates routinely when a change is made to a predecessor, you’ll need to make the swap by yourself.
There could also be events once you need duties to be manually scheduled, however if you’re starting with Microsoft Mission, your finest wager is to make sure new duties are auto-scheduled to keep away from conflicts down the road. In doing so, you’ll be able to leverage the facility of the software program to schedule duties based mostly on calendars, constraints, dependencies, and so forth.
To keep away from issues from the Manually Scheduled default process mode in MS Mission, do the next to alter all new duties to Mechanically Scheduled:
- Go to the Activity tab.
- Navigate to the Schedule group and click on on Activity Mode.
- Click on on Auto Schedule.
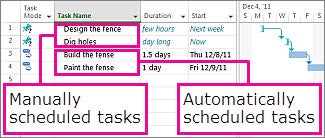
Learn: Mission Administration Software program for Builders
Set A Baseline for Your Initiatives
Most tasks don’t go exactly as deliberate. That’s the reason venture managers want a baseline, because it provides them one thing to match progress or the precise state of a venture to. You’ll be able to set as much as 11 baselines in Microsoft Mission to see if you’re headed in the appropriate course. The software program provides you the choice to set baselines for particular duties or whole tasks.
As soon as your venture’s duties and dates are set, do the next to set a baseline:
- Navigate to the Mission tab.
- Go to the Schedule group.
- Click on on Set Baseline.
- Click on on Set Baseline once more within the dropdown menu.
- As soon as the Set Baseline window seems, you’ll be able to choose your baseline.
When setting your baseline, guarantee that your Baseline Begin and Baseline End columns have been added. From there:
- Proper-click in your chart.
- Choose Present/Disguise Bar Types.
- Choose Baseline.
- Choose the baseline you simply set.
Grey bars that symbolize your baseline ought to seem and can be utilized to view any deviations.
Select The Proper View for Your Mission Wants
Microsoft Mission places a number of views at venture managers’ disposal to allow them to acquire on the spot perception into their software program growth group’s progress and make mandatory changes on the fly to optimize workflows. Since these views supply totally different insights and cater to various wants, you’ll have to ensure you choose the appropriate ones for optimum effectivity.
Here’s a breakdown of what a number of the views in Microsoft Mission have to supply that ought to make them simpler to sift by, together with Calendar View, Timeline View, Community Diagram View, and Gantt Chart View.
Calendar View in MS Mission
Microsoft Mission’s Calendar View breaks down a venture into sections based on dates. Use it to see what must be accomplished and when.
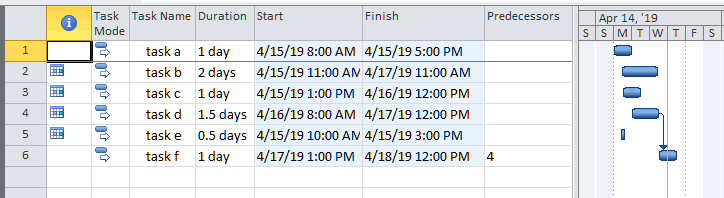
Timeline View in Microsoft Mission
True to its identify, Microsoft Mission’s Timeline View arranges duties on a timeline so venture managers can see the place a venture stands and pinpoint any scheduling conflicts. The Timeline View allows you to insert notes and milestones to particular person duties, and you may edit it manually by way of drag-and-drop, including colours, and so forth.
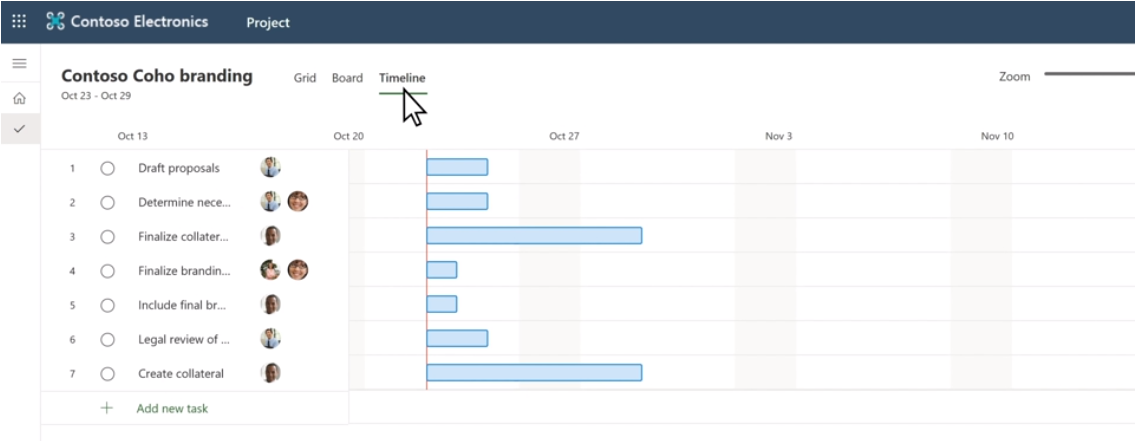
Community Diagram View
In case you choose to research information graphically, use the Community Diagram View. It affords a graphical illustration of tasks and process dependencies, permitting you to see potential spots the place adjustments could also be essential. The Community Diagram View makes use of containers or nodes to symbolize duties. Every is related by an arc or line to indicate how one process should be accomplished earlier than one other can begin. If that you must see process dependencies and important paths so you’ll be able to allocate sources accordingly to satisfy deadlines, the Community Diagram View is best for you.
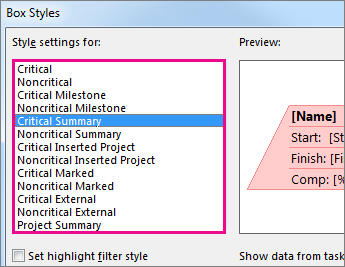
Gantt Chart View in MS Mission
The Gantt Chart View in Microsoft Mission supplies a fast venture overview. It breaks down duties into particular phases and places them on a timeline with begin and finish dates. Mission managers in command of advanced tasks can use the Gantt Chart View to trace tasks, pinpoint potential delays, and rapidly regulate allotted sources. To get additional perception into your venture’s progress, Microsoft Mission allows you to filter Gantt chart information by useful resource, standing, period, and so on. And you may customise your Gantt chart by way of colour coding to make it simpler to distinguish between totally different duties.
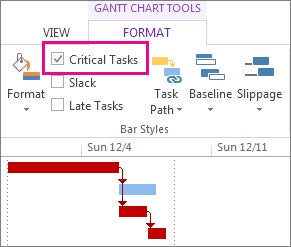
Am I Utilizing All of Microsoft Mission’s Options?
Mission managers, developer leads, and programmers can profit from Microsoft Mission through the use of its hottest options, which embrace:
- Gantt charts
- Activity lists
- Timelines
- Activity project
- Monitoring venture progress
- Finances administration
- Workload evaluation
You may also use the PM software program to collaborate with colleagues and stakeholders, permitting them to view venture standing updates, present suggestions, entry paperwork and stories, and extra. To ensure you are utilizing Microsoft Mission’s full listing of options, we advocate you take a look at our Microsoft Mission assessment.
Last Ideas on Ideas and Methods for Microsoft Mission
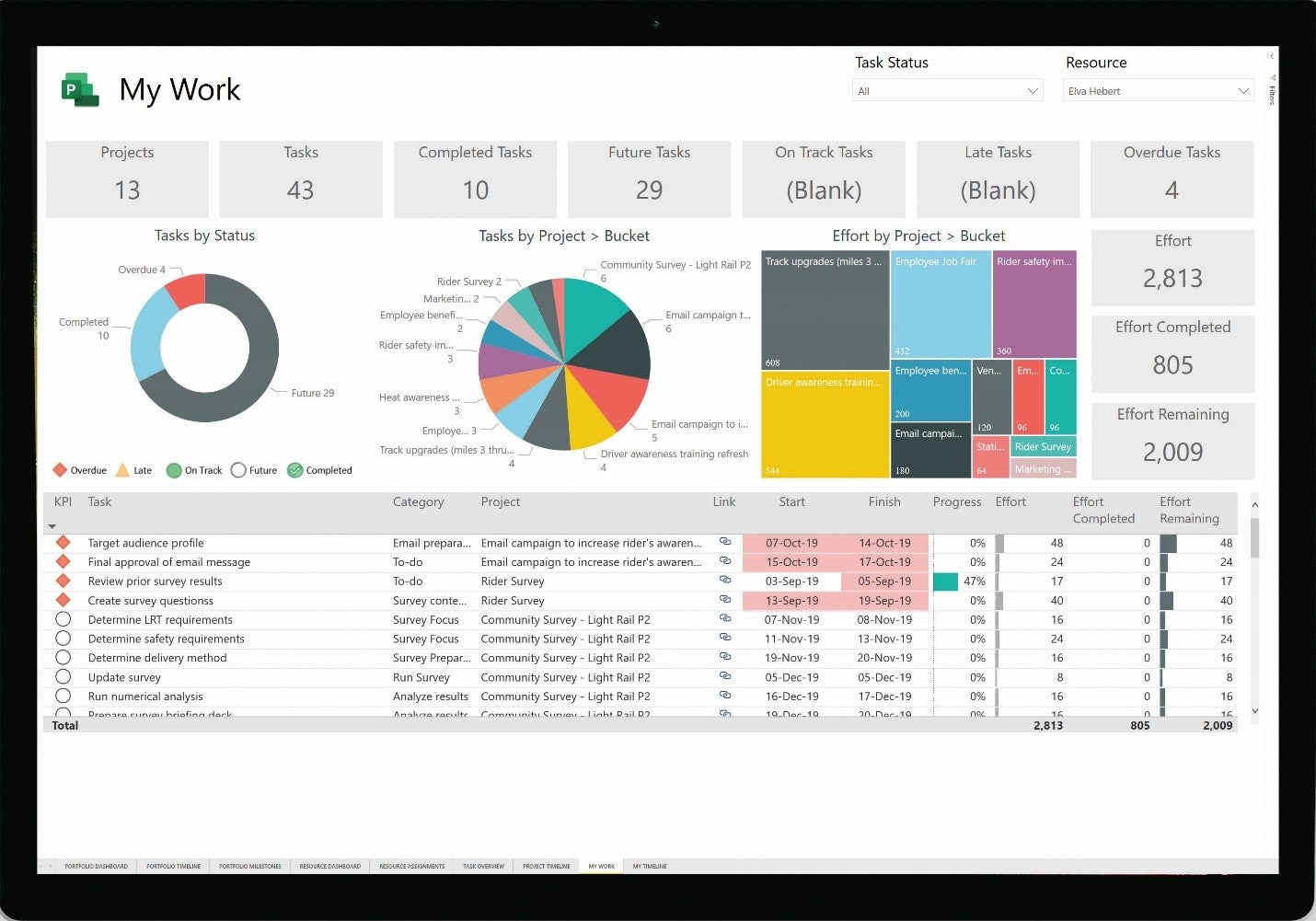
On this information to Microsoft Mission, we realized some ideas and methods to assist venture managers extra successfully handle their software program growth groups and programmers. These ideas included selecting the best view, methods to set baselines for tasks, methods to swap to auto-scheduled duties, what a piece breakdown construction is and what the steps to create a WBS are, and, lastly, why you will need to create a listing of duties prior to organising your new venture.
Searching for an alternate venture administration instrument to Microsoft Mission? Try our round-up of Options to Microsoft Mission for extra choices.

