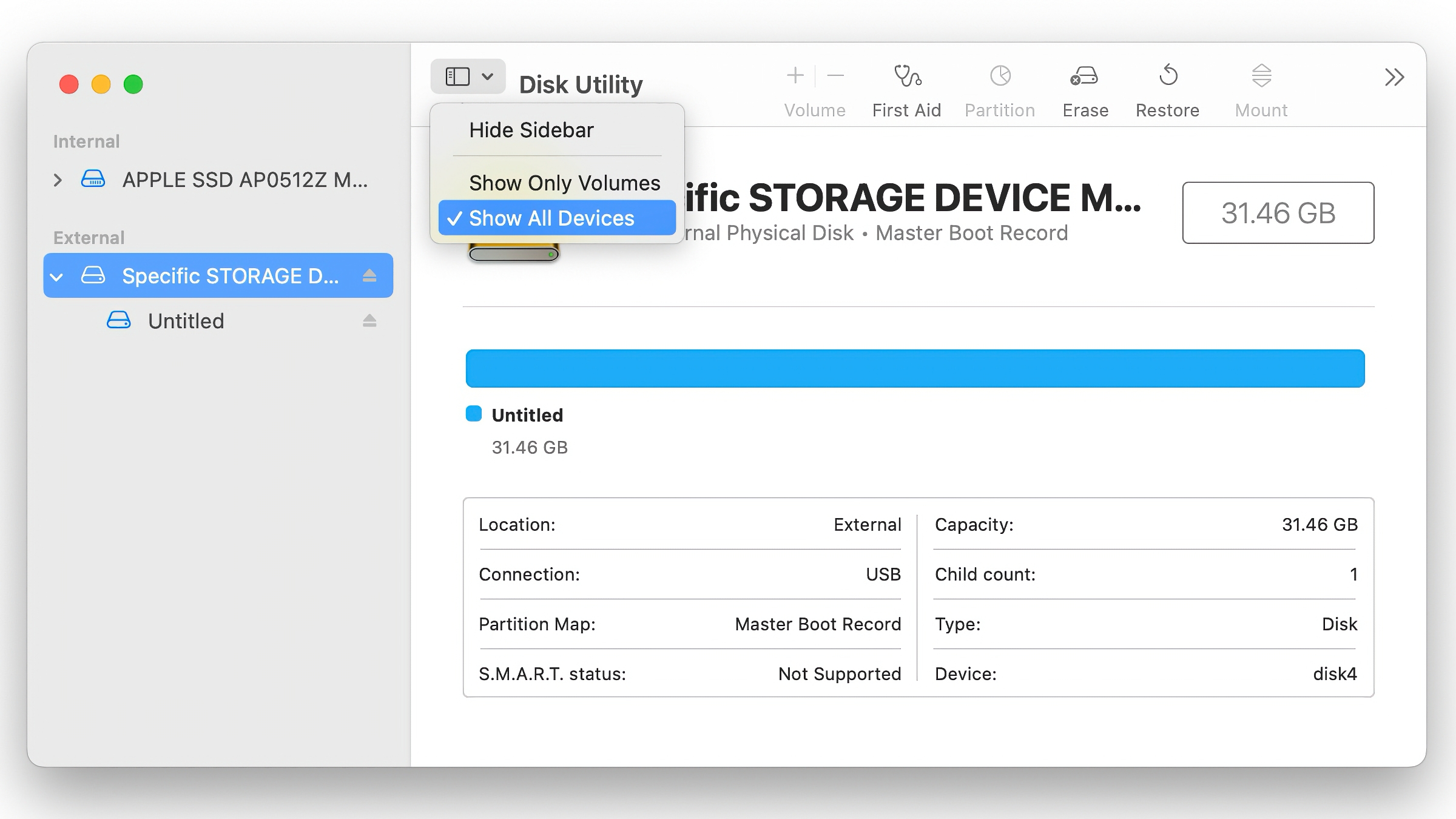Thinking of upgrading your Mac to the latest version of macOS? Perhaps you’re hesitant to operate macOS Sequoia confidently, or maybe you want to test the beta version but are unsure about potentially compromising your system’s stability? Are you concerned that without this adjustment, you might easily grow tired of the experience and struggle to revert back to the familiar macOS environment?
You’re fortunate because there’s no need to install an operating system replacement on your Mac. You’ll have the option to install it on an external drive as a backup solution.
Installing macOS on an external drive offers a secure and non-invasive way to test a new operating system without modifying your Mac’s existing setup. This setup will preserve your current settings and enable you to experiment freely.
Discover how to effortlessly boot macOS from an external drive with our step-by-step guide.
- Establish the external drive setup via Disk Utility.
- What steps do I need to take to get my MacBook fully set up and ready for use? We’ll present you ways.
- Establish a fresh macOS installation on the external drive.
- Boot your external drive with macOS by pressing the alternating (Alt) key or Option key at startup on an Intel-powered Mac, or press and hold the Power button on an M1- or M2-series Mac.
What you want
To install macOS on an external drive, you’ll encounter numerous challenges, requiring a device with ample storage capacity and a suitable configuration.
To speed up your computer’s performance, consider using an external hard drive or solid-state drive (SSD), as an SSD generally offers faster boot times compared to a traditional hard drive. Investing in a high-speed external storage device with a USB-C or Thunderbolt interface offers the fastest possible data transfer and synchronization capabilities.
You can obtain a reliable USB flash drive at an affordable price, comparable to the SanDisk USB-C drive with 128GB storage capacity. Discovering a Thunderbolt-powered SSD proves challenging, unfortunately, these drives come at a significantly higher cost. What’s trending in your world? Here are the must-knows from around the corner. To take full advantage of the exterior setup when using a Mac, consider investing in a high-quality USB-C/Thunderbolt compatible external hard drive that fits your budget.
If you’re looking for additional shopping options with more affordable, non-Secure Digital Storage (SSD) recommendations, refer to our resources for further guidance.
Troubleshooting issues with M-series Macs
Before diving into the process of setting up an external macOS environment, let’s address some common challenges users face when attempting to do so on their M-series Mac.
Following the introduction of the first-generation M1-based Mac computers in 2020, a problem came to light affecting the USB connectivity. Subsequently, a few customers experienced difficulties attempting to install macOS when booting from solid-state drives (SSDs) connected via USB. Although this issue was briefly resolved through an operating system update, its far-reaching implications are still relevant. Therefore, if you find that this problem directly affects your workflow or daily operations, we strongly advise taking the following steps:
- Attempt a special port. While some users have struggled to transfer files via a USB-A connection, while having no issues with USB-C, the opposite experience has been reported by others.
- For those seeking alternative solutions, consider utilizing drives with Thunderbolt connectivity instead of USB. The connection should be directly tied to the PC, without reliance on a dock. To ensure seamless operation, the Mojave drive requires a substantial amount of storage space; in fact, even after we initially transitioned to a 32GB stick, we found it woefully inadequate once we started utilizing iCloud Desktop and other features that caused data to be consistently downloaded.
Unfortunately, another issue with using a Boot Camp partition on an M1 Mac is that it’s only compatible with the ARM-based version of macOS High Sierra, which means you won’t be able to utilize this drive as intended?
Assemble the drive for setup.
Carefully observe these instructions to configure your external drive – note that slight modifications may apply when setting up macOS Ventura or the latest macOS beta.
- Connect the external hard drive to your Mac.
- Open Spotlight by pressing Command + Space, then type “Disk Utility” to launch the app.
- Prior to proceeding with the subsequent step, please note that for High Sierra and later versions of macOS, you must first click on the “View” dropdown menu. Present all gadgets: Identify and highlight key specifications.
Select ‘Present all gadgets’ from the available options. You will then notice a comprehensive display of your device’s internal storage capacity, including both the base storage drive as well as its total external memory.
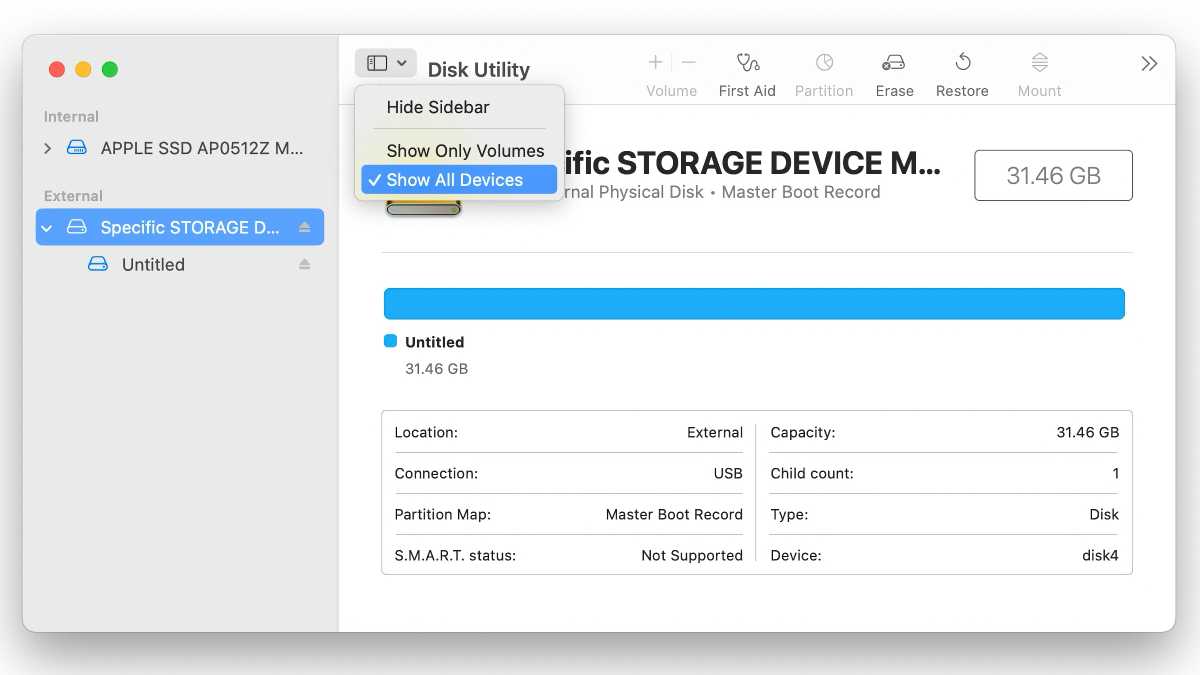
The Disk Utility application within the Sonoma operating system.
Foundry
- To successfully complete this step, select the “Exterior Drive” option from the sidebar and proceed with caution, as attempting to apply the same procedure to a simple quantity may result in unexpected consequences.
- To avoid any issues when reformatting your drive, it’s recommended that you erase the existing data first. This will ensure a clean start for the new file system.
- Let’s make its reputation synonymous with that of a finely crafted Swiss watch, precision-crafted and always ticking in harmony with the driver’s whims.
- Select because the Format.
- Click on on .
- While Disk Utility formats the partition and configures the drive (a process that typically takes a few minutes to complete).
- Then click on .
Now you’ll notice that your external storage device has been renamed with the identity you selected, and it’s about to be prepared for setting up macOS on it – but there’s one thing else you need to do first.
What’s the current state of your macOS setup?
Whether you want to install a macOS beta, a full version of macOS, or a legacy Mac OS X, this step is crucial.
To install either the macOS Sequoia or the latest beta software on your Mac, follow the instructions below. When the 2024 macOS model becomes available for download, users can expect to receive setup information via Software Update or the Mac App Store, enabling them to proceed with the installation process seamlessly.
To obtain the macOS Sequoia installer, you can simply follow these steps.
- To download the macOS installer, click on “.
- To download the installer, simply click the “Get” button.
- When running the Software program Replace tool, after which point will it search, if you’re currently operating on a system with macOS Ventura installed, it will prompt you to verify your intent to download and install macOS Ventura?
- Click on on Obtain.
You simply want to download and install the software at this point, without any further consideration.
If you’re seeking a complete replica of an outdated macOS version, then clarification is necessary.
To gain access to a beta version of macOS, you’ll need to enroll in the Apple Beta Software Program on your Mac and then download the necessary beta information. When receiving the data, consider storing it on an external drive rather than your Mac’s internal storage to ensure optimal organization and security. We have now a
The beta information total approximately 12 gigabytes.
Setup a bootable macOS installation on your external hard drive.
Now, to install a beta or different macOS model on an external drive.
- Launch a Finder window and navigate to Applications > Utilities, where you’ll find the Sequoia installer for your desired macOS version. It’s also possible to uncover it by leveraging the Highlight feature (simply press ⌘+Space and start typing in the name of the operating system).
- Click on on the installer.
- If a window does not immediately open, try verifying that the Dock is functioning properly. Would you like to configure macOS Sequoia by clicking on ?
- Comply strictly with the terms of the software program’s licensing agreement.
- Subsequent––click on on . Don’t click on “Dwelling” unless you’re willing to take a detour from your main route.
- Select the external hard drive from your computer’s file browser.
- Click on .
What drives you to install a new macOS model? This course may take some time, as it often exceeds the estimated duration.
Notice: If you failed to configure your external drive correctly by designating it as a GUID Partition according to the preceding instructions, this method will not be effective.
Run macOS from the external drive by clicking the Install macOS button and selecting the external drive as the installation destination.
There are two methods to boot a macOS model from an external drive:
Both:
- Open > or > > .
- Select the external drive you wish to use as the startup disk for your Mac and click OK.
Or:
- To boot into Recovery Mode on an Intel-powered Mac, hold down the P and R keys simultaneously as your machine starts up, or keep pressing the power button on an M-series Mac until the startup options appear.
- Choose the startup disk for your Mac?
When installing macOS, the next logical step is to ensure that subsequent updates are easily accessible through System Preferences.
Should you decide to install macOS or Mac OS X on your machine, there are a few recommendations worth considering.
Note: The original text is quite short, so I didn’t change much. If the original text was longer, I would have rephrased it to improve its clarity and readability.