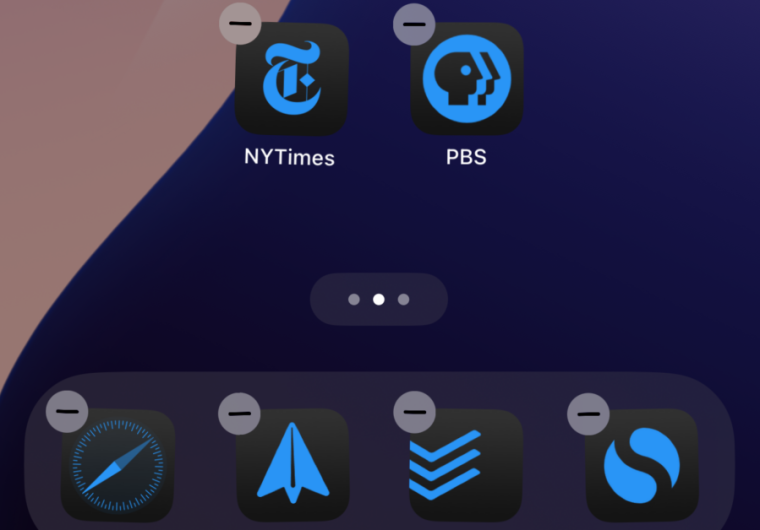
Samuel Axon
Without further ado, iOS 18 introduces a groundbreaking feature: reimagined home screen customization and app icon placement, complemented by a thoroughly revamped Home Screen Management Center.
As iOS 18 officially debuts, we’re kicking off our in-depth examination of its key features by scrutinizing the Home screen experience, which has historically been a point of criticism for me regarding iPhones. iOS 14 introduces groundbreaking changes to home screen customization, revolutionizing the way users personalize their mobile experience.
As we explore the latest features on the iPhone, let’s delve into their functionality and investigate whether the device finally offers the level of home screen flexibility users have been eagerly awaiting.
Can’t find a specific guide on customizing the house icon and lock screen in iOS 18? Try this instead: To personalize your home screen and lock display in iOS 18, simply follow these steps. First, tap the Settings app on your iPhone or iPad, then navigate to Wallpaper & Style.
Let’s explore the seamless integration of these innovative features.
To access customization options for a house display, simply long-press anywhere in the empty space between icons on any residential page. This initiates wiggle mode. You can currently transfer apps from this location, or tap the “+” icon in the top-left corner to browse and add widgets.
The “+” button has been replaced with an “Edit” button. Upon tapping, a dropdown menu promptly appears, offering the options to add a widget, customize, or edit pages. The Add Widget button now performs the same function as the traditional + button, allowing for seamless integration with your desired modules.
The Edit Pages feature presents a comprehensive view of all your property display pages, enabling you to toggle each page’s visibility on or off as you swipe through them. This is a similar display to the one you viewed by tapping the dots representing the pages on the backside of the house display in Wiggle mode earlier; however, you can still access it through that method as well.
With Customize, a panel now appears at the bottom of the screen, introducing a new feature not present in iOS 17. By allowing you to switch seamlessly between dark and lightweight modes, this feature also enables you to adjust icon sizes from small to large.
-
To access the innovative customization options, initiate the process by holding down on the home screen until it enters Wriggling Mode.
Samuel Axon -
You tap the “Edit” icon situated in the top-left corner.
Samuel Axon -
As that unfolds, a dedicated customization panel materializes at the bottom of the screen.
Samuel Axon
Furthermore, the central panel features four distinct icons: Gentle, Dusky, Automated, and Toned. Apple’s built-in icons, as well as those from third-party apps that support this feature, can be dynamically adjusted between two color scheme options: Gentle and Darkish. The Gentle setting retains the original icon appearance, such as a white icon remaining white, while the Darkish option transforms it into a darker gray. The automated settings switch between these modes primarily depend on whether the system-wide Gentle or Dark mode is enabled.
That’s surprising, though issues do become quite chaotic when choosing Tinted. This feature enables customization of each icon’s hue, a functionality reminiscent of adjusting the wallpaper on your device. The icons subtly evoke the essence of dark mode’s aesthetic, yet a bold hue prevails. This improvement applies to all icons, regardless of their origin, including those that serve as visual representations for applications designed to facilitate specific functions.
-
That is gentle mode…
Samuel Axon -
…and that is darkish mode. What’s behind the inconsistent modification of icons? Can builders help clarify this discrepancy?
Samuel Axon -
The tinted mode functions effectively regardless of whether builders have installed assist features or not. Although the color matches the background, there’s still room for creativity; consider exploring alternative paths.
Samuel Axon
Additionally, there’s a colour picker that allows you to select a hue from your wallpaper and apply it to icons, a thoughtful touch.
While a uniform splash of colour may not appeal to everyone, it injects a sense of cohesion and vitality into the formerly chaotic app display.
Despite chaos reigning supreme, a beacon of hope arises in the form of freely customizable app icons.
The dreaded wiggle mode will become much less intimidating.
While I’m not enamored with wiggle mode, the concept allows for the reorganization of icons on your property screen as they dynamically rearrange themselves in rows.
The desktop’s cluttered layout makes it easy to mistakenly place folders or icons in the wrong location. In the context of widget management, a single mistake can have far-reaching consequences, causing icons to be displaced and relocated to unintended pages within app layouts, disrupting the overall visual cohesion and functionality. I found its fastidiousness and lack of productivity to be utterly frustrating.
While personal preferences may vary, most people likely crave the ability to freely place icons anywhere on their screen, much like has long been possible with Android or Windows/Mac desktops.
-
Explore your creative freedom and arrange icons at will across our versatile grid.
Samuel Axon -
I tried drawing a smiley face, but I wished for just one extra line to complete it. 😊 Oh nicely!
Samuel Axon
You continue to use the outdated WIGGLE mode interface to accomplish that, unfortunately? Now that icons can be positioned freely on the home screen’s grid without being constrained by adjacent icons, users can bypass several issues we previously encountered.
Despite the precisely arranged app icons on the grid, dragging one still operates according to the same principles as traditional wiggle mode; it can disturb existing arrangements by displacing whatever is present and subtly rearranging items. To avoid a cluttered appearance on your website’s homepage, it’s essential to manage icon density effectively.
Regardless of its position on the screen, placing an icon in an unoccupied space does not impact any existing icons. You can arrange all your icons along one edge of the screen, alternate them, or create unusual shapes. You are capable of accomplishing anything you set your mind to!
While every icon does have to fit within a grid spot, limiting its freedom of placement; still, this system is significantly more advanced than our previous approach.

