
Once you’ve accepted these, you’ll have access to use your working utility via the provided URL.
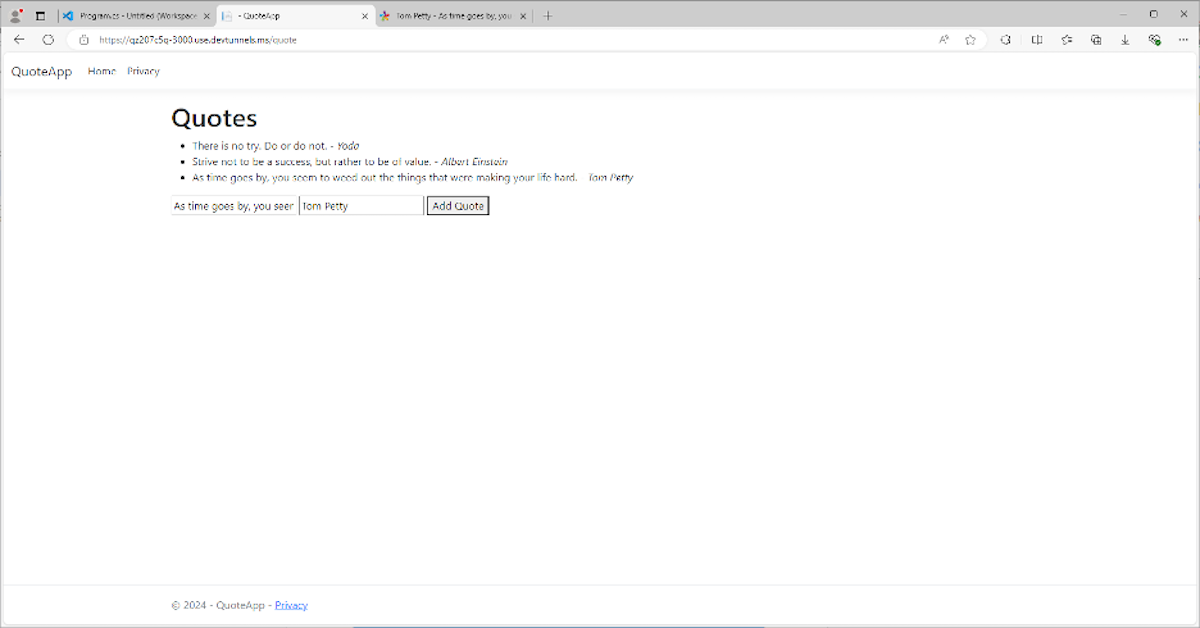
You can likely view console output in a tab on the bottom side of your monitor.
Cease the server
To quickly stop the operation of a running application, press the square symbol located at the top right corner of your screen.
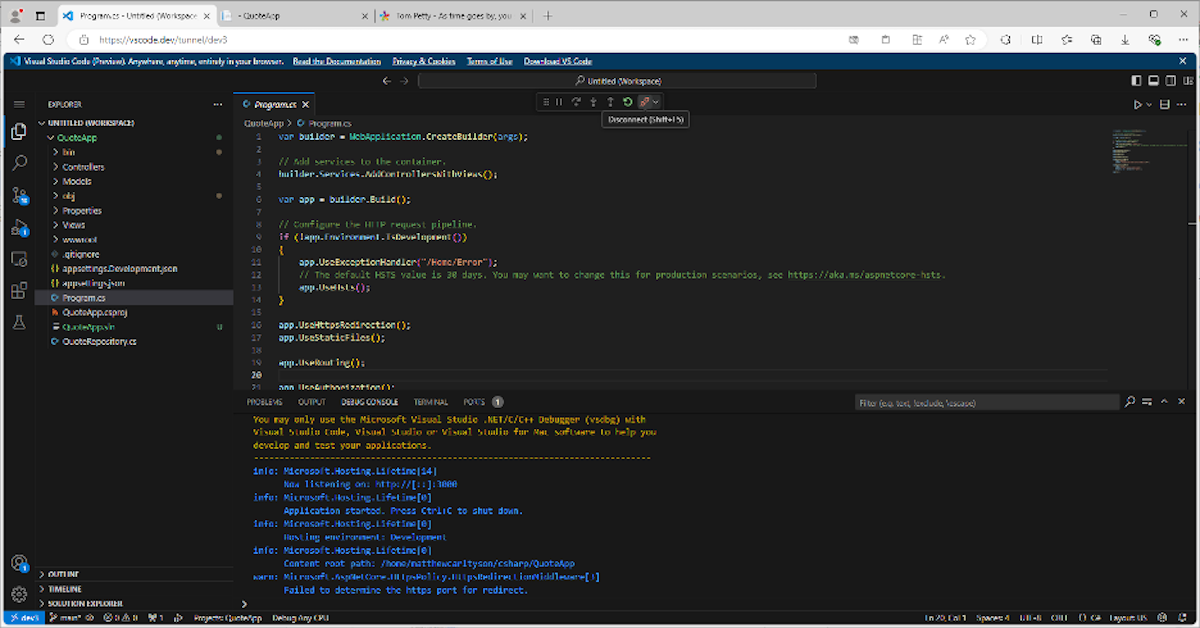
At the top of your display screen, a conveniently located tab presents a comprehensive list of active tasks, effortlessly reminding you which URLs correspond to each mission or objective. You can potentially abort any mission from that point onwards.
How about some Kotlin?
Recently, I’ve been experimenting with various tools and features in VS Code. Let’s try something new and exciting – importing a Kotlin project to work on! To import the mission, I adhere to the same initial steps we undertook for the .NET-HTMX project.
Determining the Kotlin mission requires some additional effort and manipulation. When first clicking the mouse button while holding down the right click on the imported. construct.gradle.kts file. When the right mouse button is clicked in the Project tool window, this yields a context menu that features “Gradle” alongside a range of options. Upon opening this, you’re presented with an additional context menu option where you have the option to run a Gradle task. I sort run The application runs smoothly as expected since the server successfully boots up.
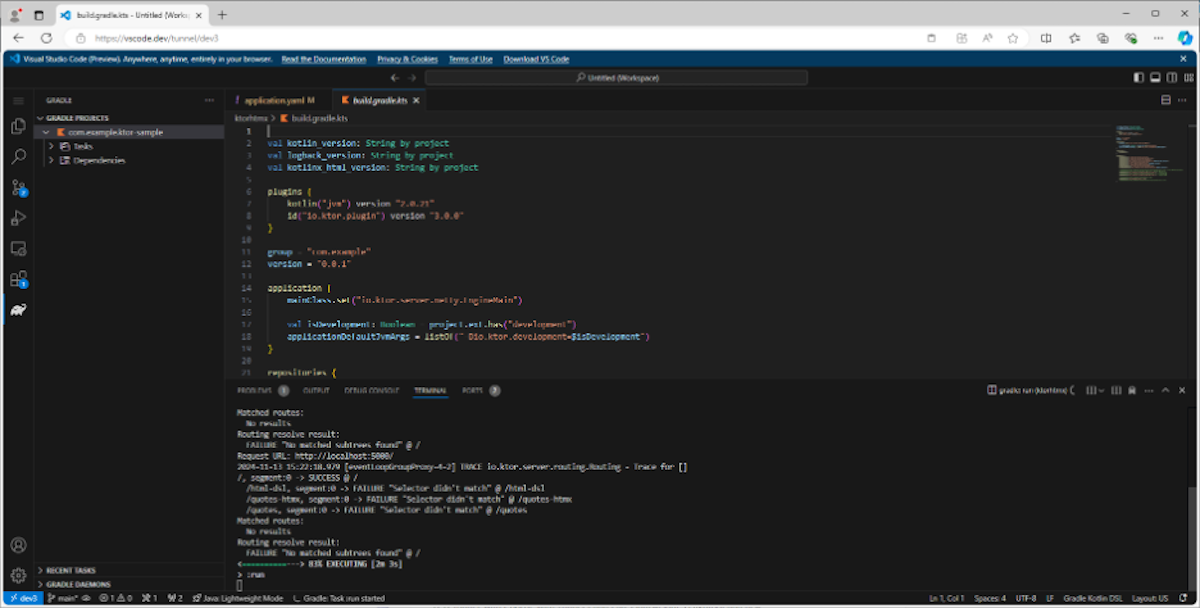
Following the successful opening of the port, I am able to access and utilize the functionality of my application seamlessly. Following a webpage refresh, the Gradle extension conveniently displays a dedicated Gradle tab within the left-hand sidebar of your screen, offering easy access to various tasks via its dropdown menu options, including the ability to Run specific commands. Developing the Kotlin app required some additional effort, but nothing overwhelming.
VSCode.dev with GitHub Codespaces
One effective strategy supported by VSCode.dev is using tasks, which leverages a managed cloud hosting environment. Codespaces is a cloud-based development environment that enables teams to collaborate seamlessly and accelerate software delivery.
After an initial 60 hours, the service offers cost-based pricing, with fees varying depending on the type of virtual machine in use.
Start by opening the Explorer pane in VSCode.dev, which is situated to the left of your screen. Choose and click on :
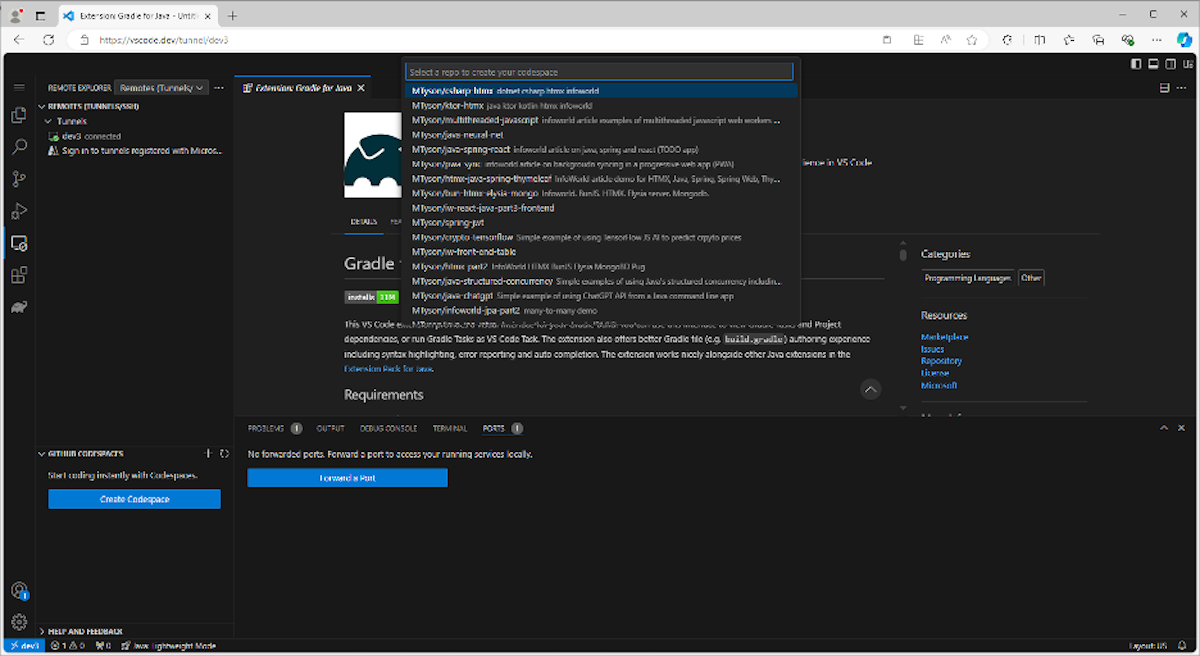
Once you’ve received another set of permissions, you’ll gain access to your repositories on GitHub, as illustrated by the preceding screenshot. I selected two high-performance processing units (CPUs), each equipped with a generous 16 gigabytes of random-access memory (RAM).
Upon execution, this action prompts the opening of a fresh window, featuring aCodespaces-inspired interface for VS Code. This extension pack for Java provides a valuable addition to the repository, and I am pleased with this decision. There’s a comprehensive walkthrough to help you customize the ambiance, beginning with inserting a dot.
Fortunately, Codespaces arrives preconfigured, making it straightforward to swap out the default Java 11 model for Java 21, which I utilized for my Spring-React project. From the terminal, I sort:
Sdk: install java 21.0.2 openjdk Once the objective is achieved, I will execute the operation with:
$ maven spring-boot:run Working with the application in VSCode.dev is a seamless experience, as the tab effortlessly displays the working utility, allowing effortless entry into the intuitive UI. We’re also capable of managing your working application within Codespaces seamlessly. Upon terminating your Codespaces session, navigate back to the main VSCode.dev website and select the menu option.
Across the lifecycle of a picture, container-based improvement exhibits various nuances, particularly in its transition from tunneling to virtual machine (VM), reflecting its inherent containerized nature. In all other cases, the event’s expertise is equivalent.
Conclusion
VSCode.dev unlocks fresh opportunities uniquely suited to a browser-based Integrated Development Environment (IDE). With the flexibility to code anywhere, VSCode.dev transforms any cloud computer into a development platform, providing a seamless IDE experience for your projects in the cloud. Moreover, it facilitates numerous builders by providing a shared environment for a collaborative social coding experience.
General, VSCode.dev is a superb addition to your toolkit for improving code.

