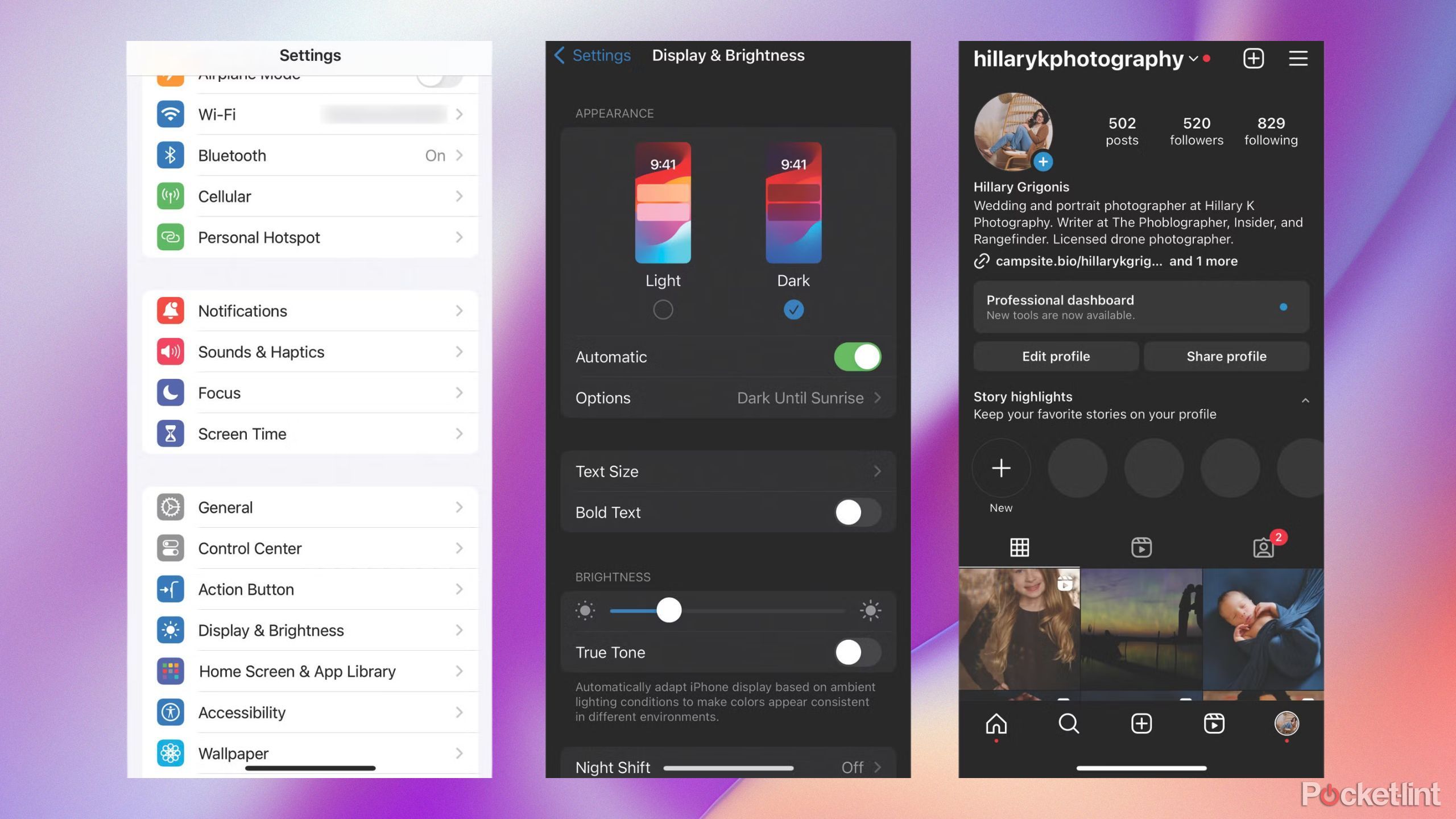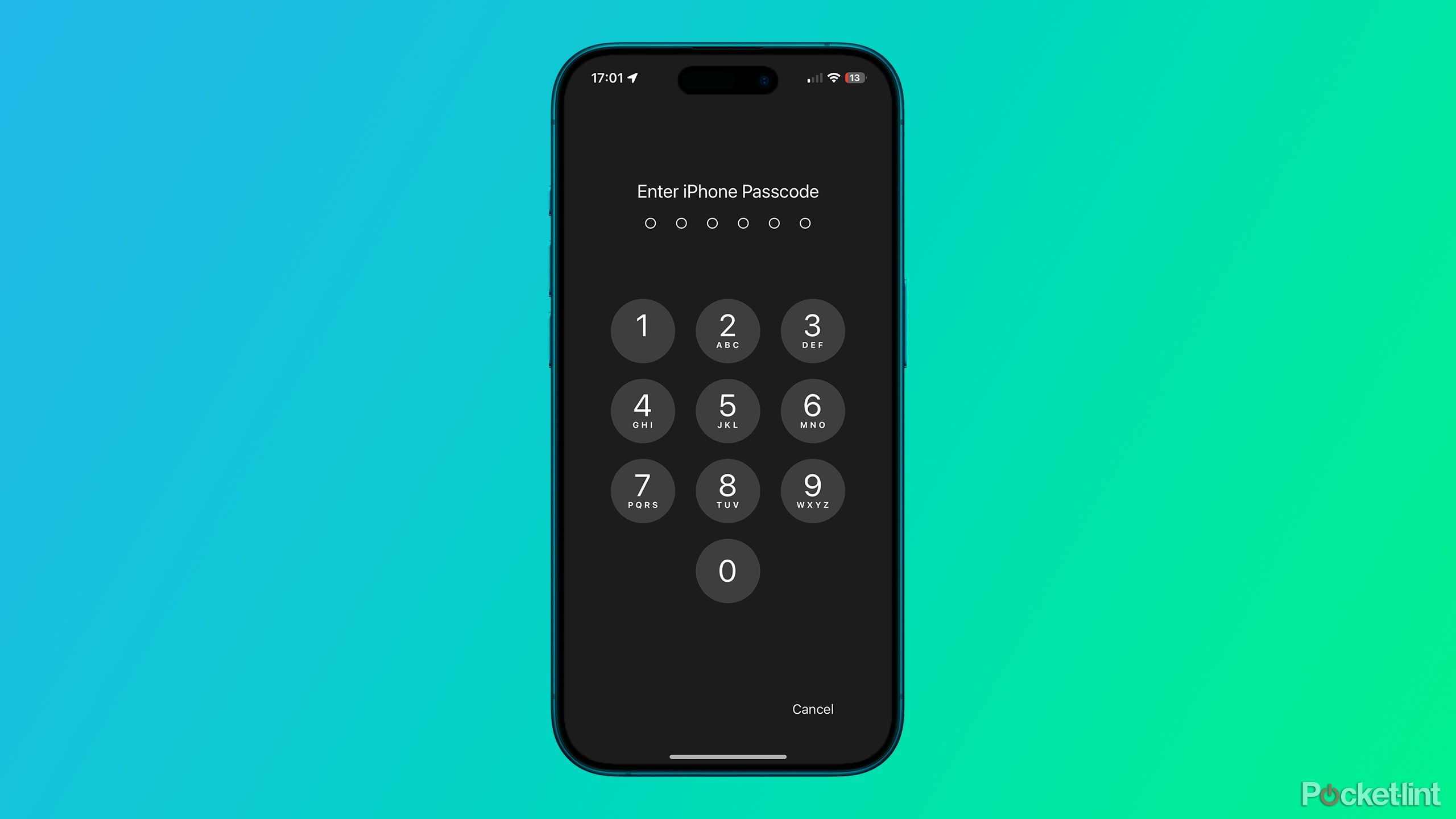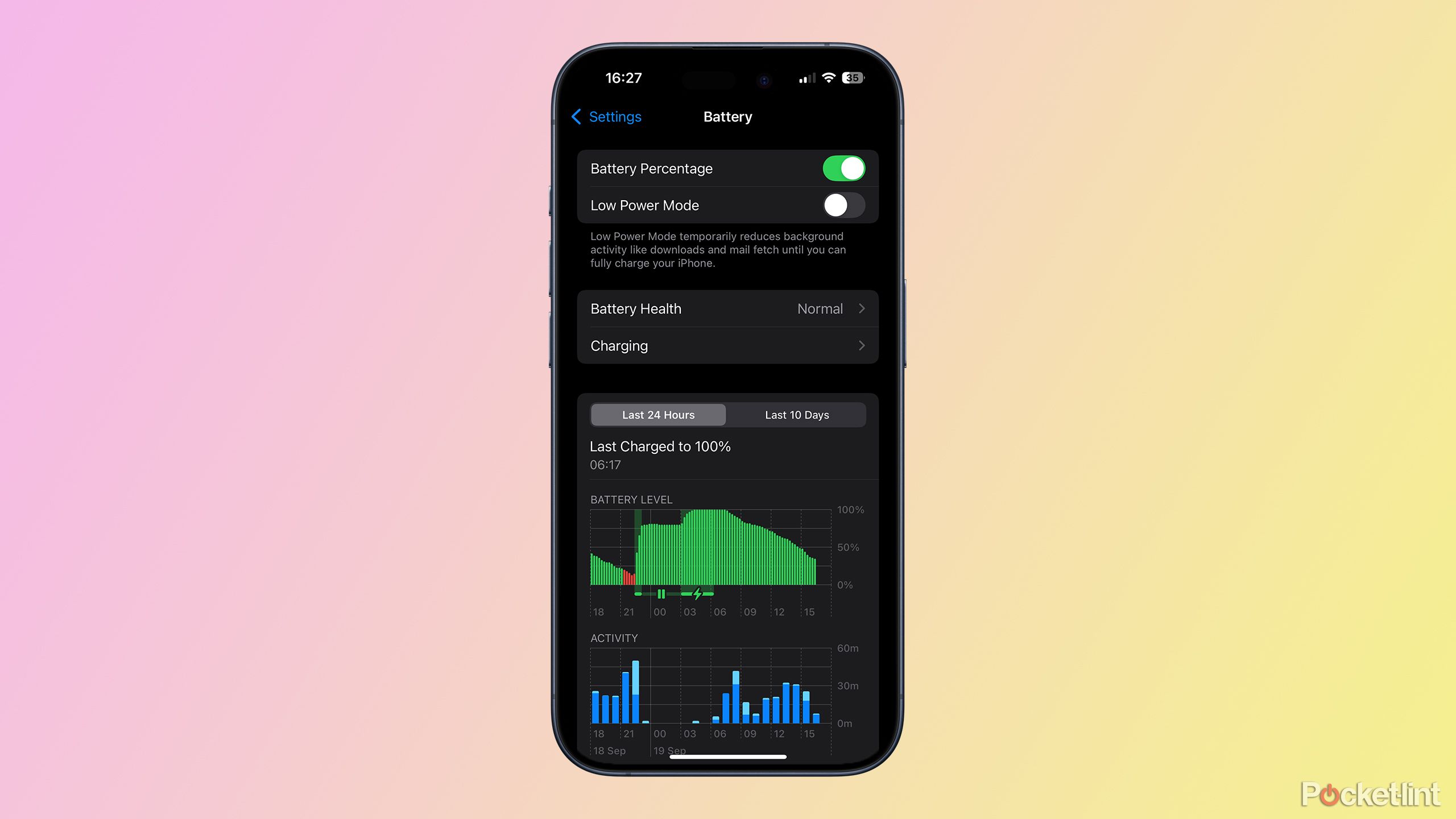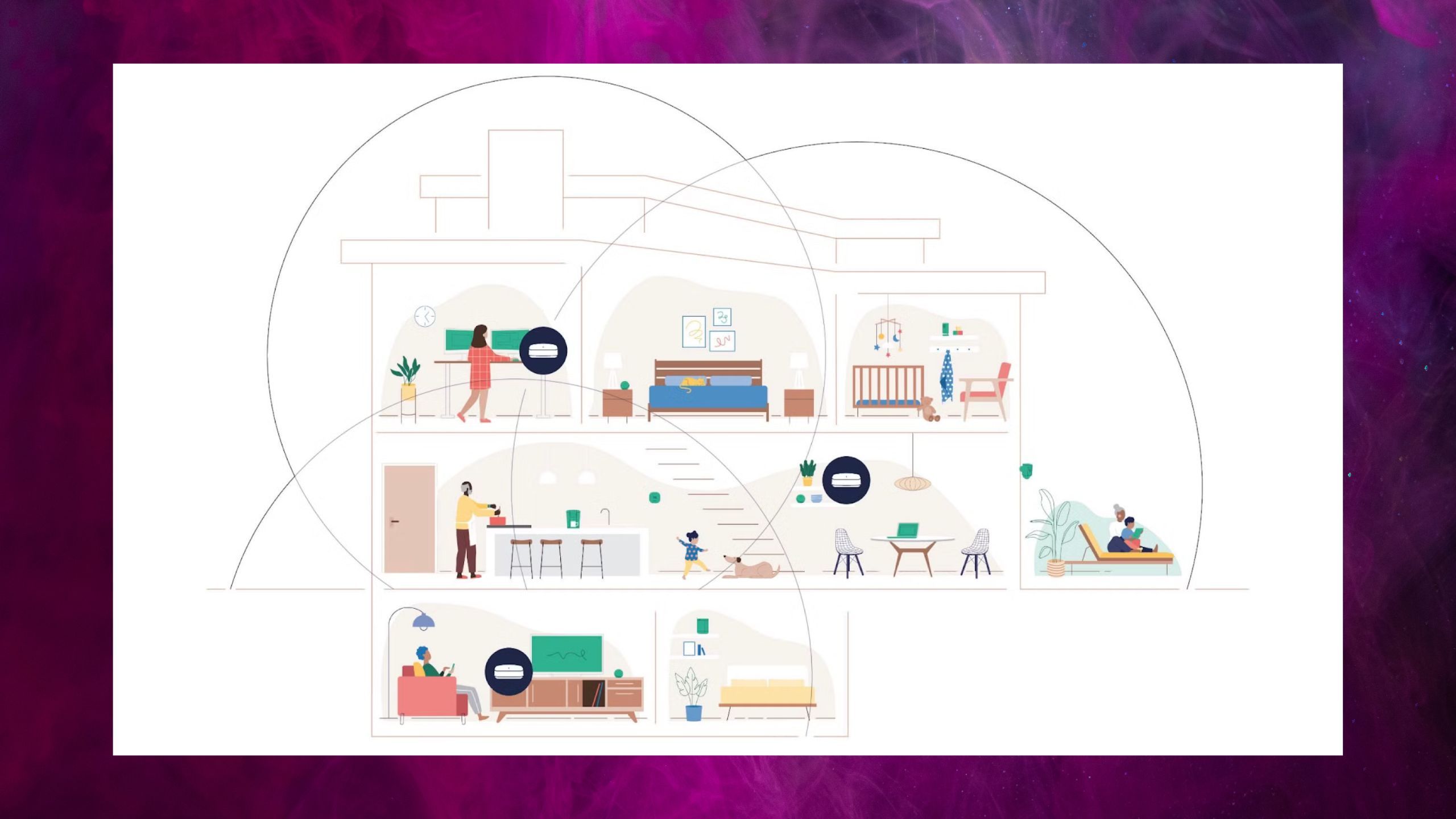Abstract
- Each iPhone consumer ought to change on Darkish Mode and Battery Share show.
- It is also helpful to increase the Auto-Lock window, and set a default Photographic Model in case you have an iPhone 16.
- Be sure Wi-Fi Help is on so you do not have hassle on the edges of your router vary.
Whereas Apple hasn’t used “it simply works” as a slogan in years — the phrase dates again to the Steve Jobs period — it nonetheless frames how lots of people understand the iPhone. The reality, as you’d think about, is that options are generally damaged or miscalculated. Or each, within the case of issues like ” butterfly” keyboards on MacBooks, or the unique model of Apple Maps.
These errors prolong to the settings iPhones use by default. Most of them ought to be nice — however you may most likely take pleasure in your new iPhone extra when you make a number of post-setup changes.

Associated
Skinny is in, however will ultra-slim telephones come at too steep a price?
Does slimness even matter a lot in 2025?

1 Darkish Mode
Save your eyes (and your battery)
Mild Mode seems slick on a demo iPhone sitting in an Apple Retailer, however you should not be utilizing it by yourself system, a minimum of more often than not. It is harsh on the eyes at evening, and makes it more durable to wind down once you’re preparing for mattress. It is even an pointless energy drain — most iPhones now use OLED shows, which might shut off particular person pixels to attain true black. Which means Darkish Mode might help prolong your battery life.
To allow Darkish Mode, comply with these steps:
- Go to Settings > Show & Brightness.
- Faucet the Darkish Mode circle.
- Flip the Computerized toggle if you would like the mode to activate after dawn or sundown, or in accordance with a customized schedule.
I choose to go away Darkish Mode on completely.

Associated
Not sweating it: 4 methods Apple Health+ misses the mark
I need to prefer it, however Apple appears to be catering to a really totally different demographic.
2 Auto-Lock period
Keep away from getting shut out of your iPhone too rapidly
By default, iPhones are set to auto-lock extraordinarily rapidly. It is a safety measure, naturally, meant to safeguard your apps and privateness. However in the event you’re like me and sometimes must put your iPhone down whilst you’re in the midst of one thing, extending Auto-Lock’s window can prevent the difficulty of repeatedly coming into your passcode or getting shut sufficient to set off Face ID.
- Go to Settings > Show & Brightness.
- Faucet Auto-Lock.
- Select a period. You may need a minute or longer. Keep away from selecting By no means until you’ll be able to keep in mind to place your iPhone to sleep each time you are not utilizing it.
I discover 4 minutes to be a candy spot.
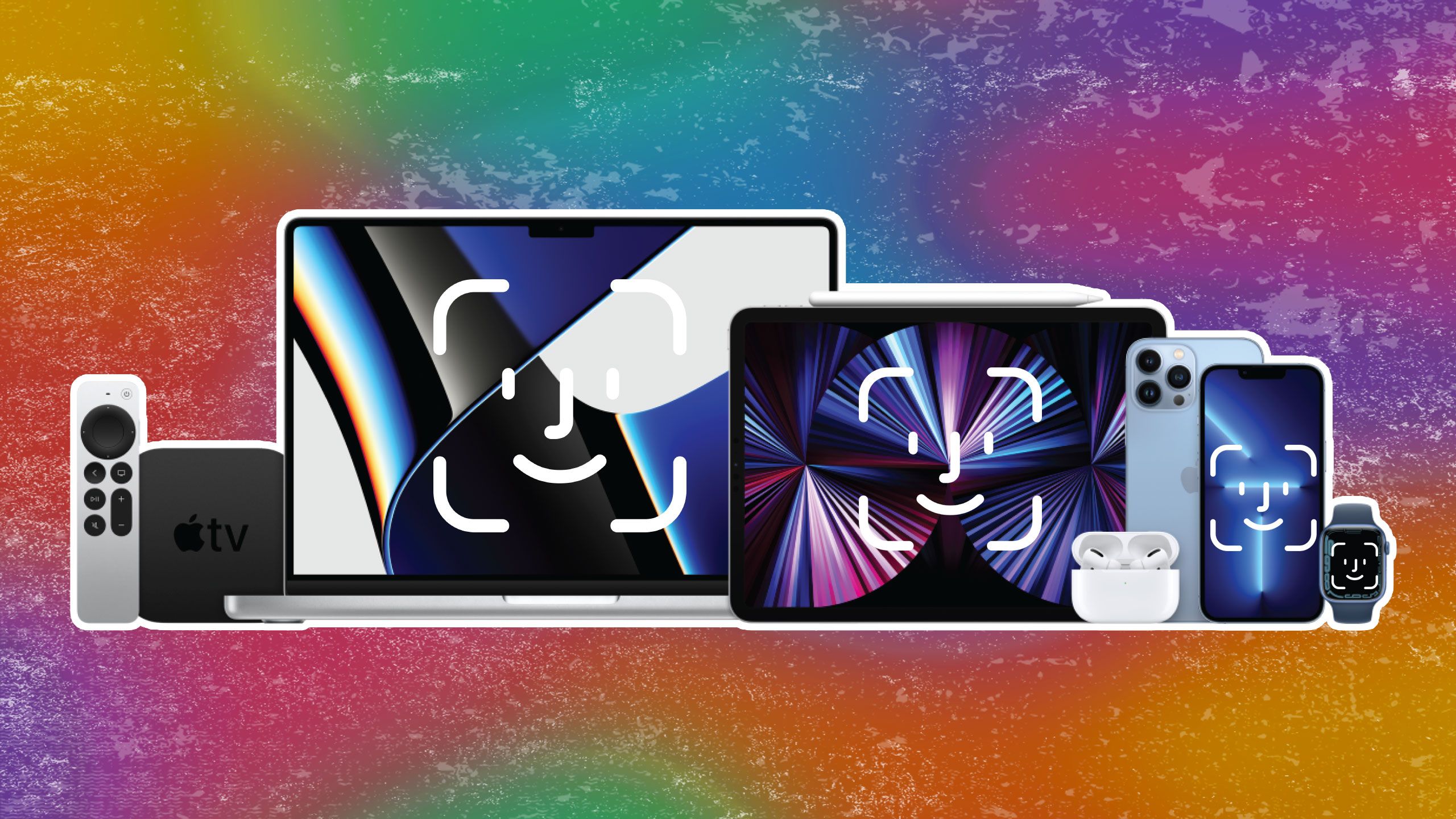
Associated
Apple ought to put Face ID on all its units
It isn’t as loopy as it would initially appear.
3 Battery Share
A baffling selection on Apple’s half
By some means, Apple continues to assume iPhone homeowners do not care about actual battery life measures. Certain, the usual icon offers you a tough sense of when it is time to cost — however some capabilities are tied to percentages, reminiscent of Low Energy Mode, which is advisable at 20% and turns off routinely once you get again to 80%.
Fixing this oversight is simple — simply go to Settings > Battery, then flip the Battery Share toggle. On most iPhones, you may see a quantity seem contained in the battery icon within the standing bar.

Associated
My go-to easy methods to make my iPhone battery final all day
With these ways, your iPhone will not run out of steam earlier than you do.
4 Photographic Kinds
Pictures that seem like they had been shot by a human
Photographic Kinds are a comparatively new addition to iOS, making use of customized Tone and Heat values to the pictures you shoot. They might be unavoidable for first rate photographs — the default AI processing of iPhone pictures tends to be overly well-lit (as if Apple was frightened of distinction) despite the fact that that is what makes good pictures putting.
On an iPhone 16 or 16 Professional, you’ll be able to set a default Photographic Model utilizing this course of:
- Shoot a minimum of 4 pictures together with your iPhone.
- Go to Settings > Digital camera > Photographic Kinds.
- Faucet Get Began.
- You may be prompted to choose 4 photographs out of your Digital camera Roll. For the most effective outcomes, select pictures that characterize numerous topics and settings.
- Swipe between photograph tiles to change between Model sorts, and tweak them utilizing the slider.
- Faucet Proceed.
- If vital, use the Tone & Shade grid for nice changes, then faucet Save Tone & Shade.
- Faucet Executed, or Begin Over in the event you assume you are able to do higher.

Associated
5 suggestions for cellphone photographers that make your footage not suck
You are able to do lots with a little bit in the event you assume like a professional.
5 Wi-Fi Help
Do not wrestle with weak hotspots
Eero / Pocket-lint
I generally neglect this function exists, however I all the time verify that it is on each time I keep in mind. It is usually on proper out of the field — however in the event you’ve transferred settings from an previous iPhone, there’s an opportunity you may need to activate it manually.
What does it do? Opposite to what the title suggests, Wi-Fi Help routinely switches you over to 4G or 5G when a Wi-Fi sign turns into too weak to be usable. That may be immensely useful generally, say in the event you’re sitting in your storage or parking zone however nonetheless cannot load an internet site.
Apple imposes a number of restrictions to stop extreme knowledge consumption. Wi-Fi Help solely impacts foreground apps, and it could not help some third-party streaming providers, or downloading attachments from third-party electronic mail shoppers. It additionally will not kick in in the event you’re roaming, since that may very well be a recipe for big cellphone payments.
Be sure the function is on by going to Settings > Mobile and searching for the Wi-Fi Help toggle. You may additionally see how a lot knowledge has been funneled this manner.
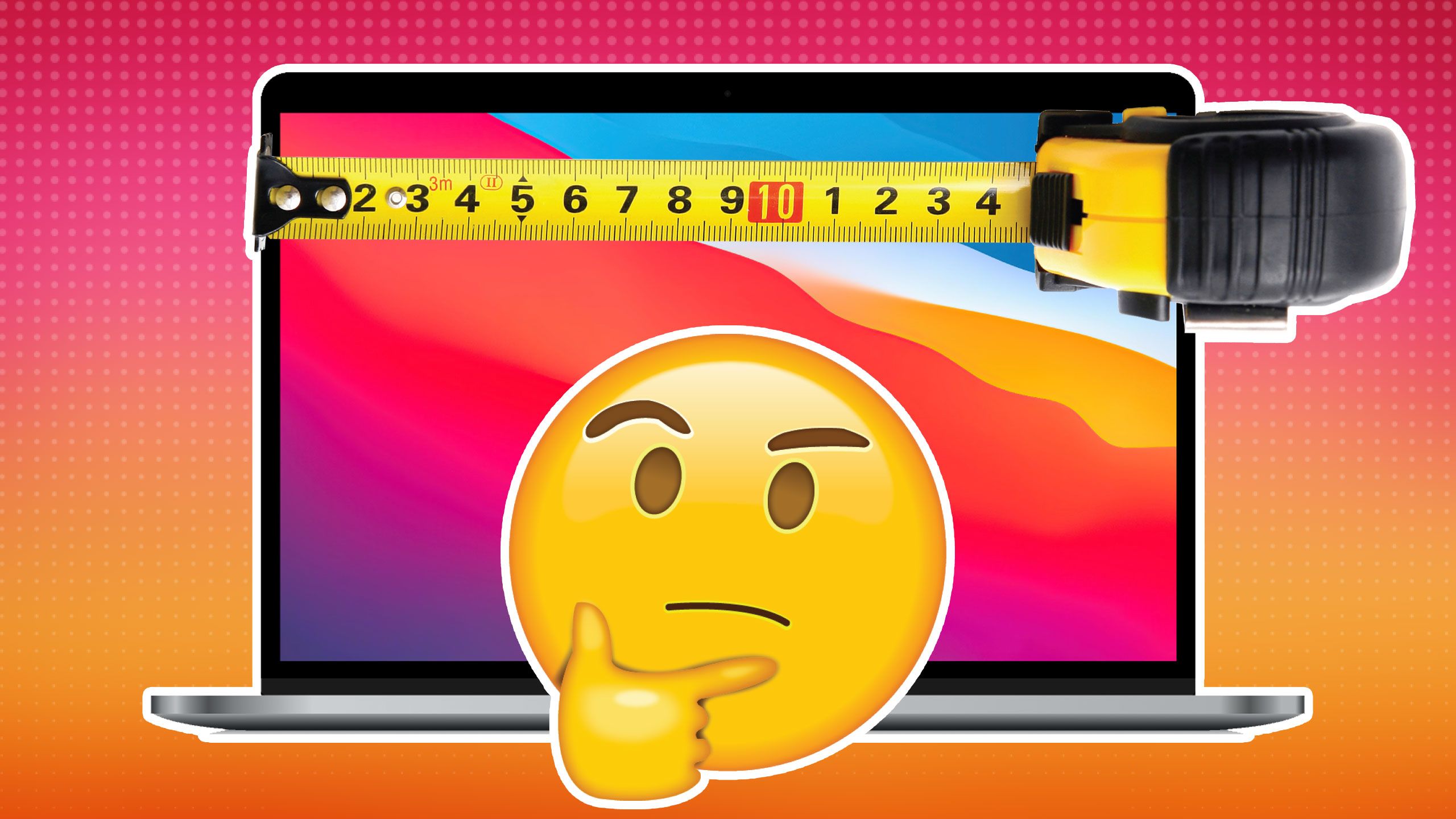
Associated
Greater, smaller, or simply proper? Discovering your laptop computer candy spot
Largest is not all the time finest — not even in case you have hundreds of {dollars} to spend.