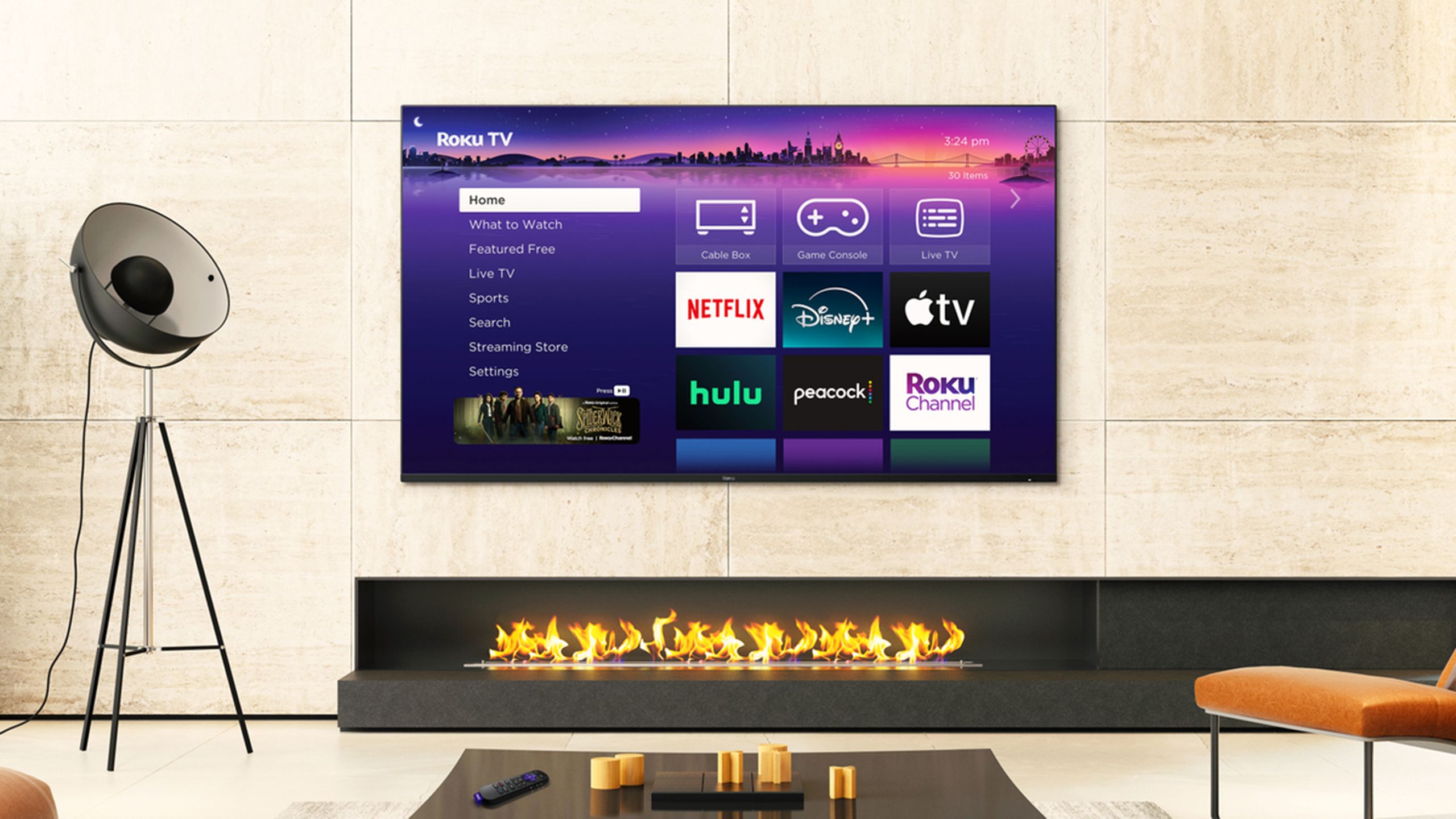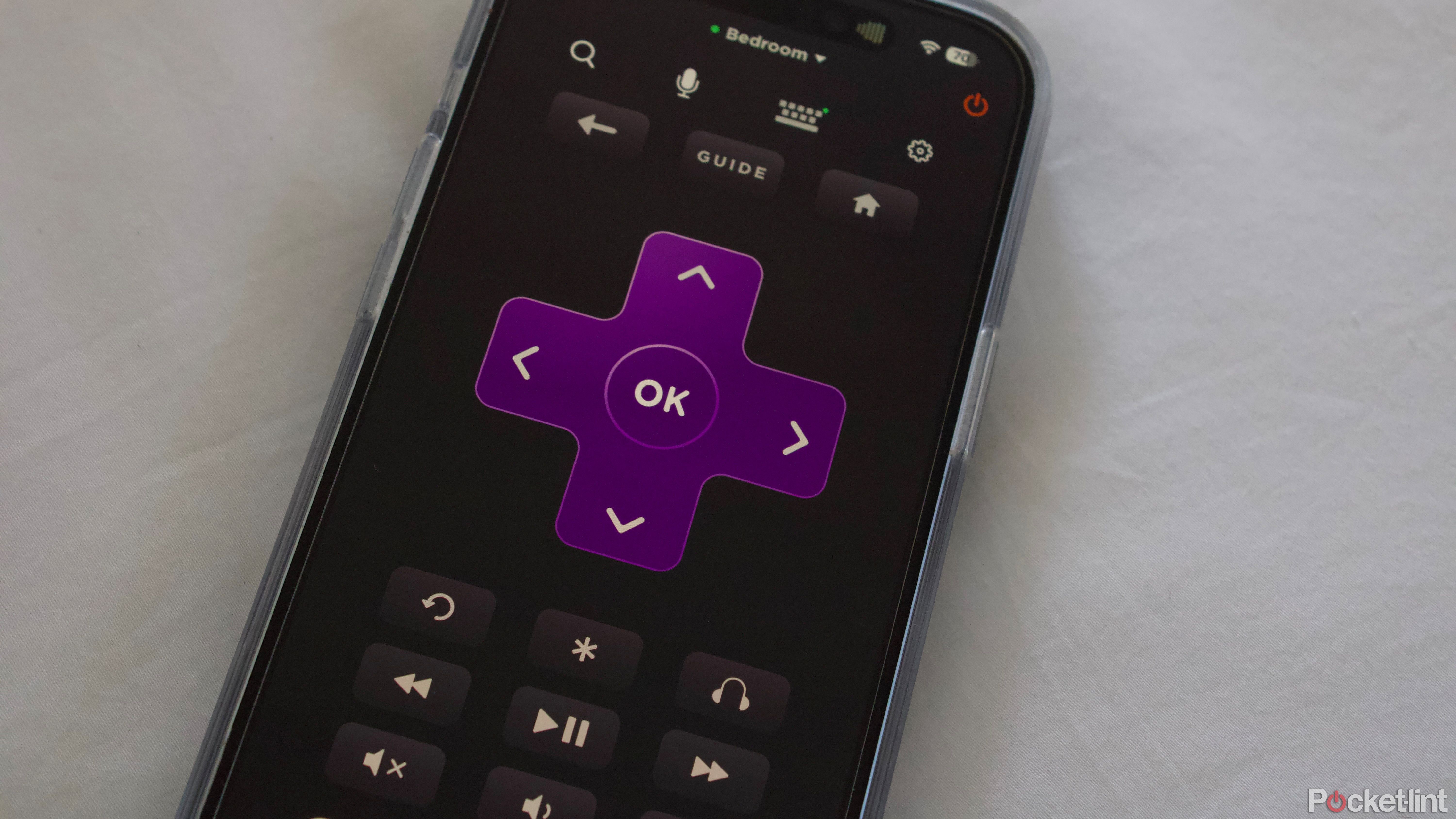Key Takeaways
- AirPods are compatible with a range of non-Apple devices, including Roku-based TVs, allowing users to enjoy personalized viewing experiences.
- Pair instantly via Bluetooth to your TV: Quickly connect your AirPods, but require a manual link for simultaneous use.
- Stream your favorite shows and music directly from the Roku mobile app onto your TV, eliminating the need to pair AirPods or other Bluetooth devices.
If you’re an iPhone owner, there’s a good chance you’ve inherited these headphones, as many people consider them the “default” option for Apple devices. While they will function seamlessly with non-Apple devices, the compatibility extends to include many Roku-based TVs and various Roku streaming devices. Given the precise circumstances, headphones are often an excellent method for watching movies and shows without disturbing household or roommates.
Let’s pair two distinct options for combining with Roku effectively. Whether you prioritize using AirPods for your TV or prefer to maintain seamless compatibility with other Apple devices, one option stands out as the most suitable choice.
Roku’s limited TV content offerings don’t compare to its competitors’, but the streaming device makes up for this by delivering high-definition images and crystal-clear audio, as well as impressive 4K performance at an affordable price point.
To connect your AirPods to a Roku TV, start by putting your AirPods in pairing mode. This is usually done by opening the charging case and holding it near your AirPods until they appear on your phone or tablet’s Bluetooth list. Next, go to your Roku TV’s settings menu, then select “Audio” followed by “Bluetooth Devices.” Here, you should see your AirPods listed – simply select them to establish a connection.
Roku
Let’s start with the simplest method: connecting to your TV via Bluetooth seamlessly. You may enjoy this option if you have a spare set of AirPods or are eager to acquire new ones; it’s less ideal, however, if you intend to reassign the same AirPods that you’ve previously connected to your iPhone, iPad, Mac, and/or Apple Watch. Why? Currently, AirPods are unable to support multi-point Bluetooth functionality, including the AirPods Max, which means they cannot simultaneously connect to and switch between multiple devices. Since Apple devices are the only ones that seamlessly enable AirPods’ automatic switching capabilities, non-Apple users will need to manage Bluetooth connections manually. As you repeatedly navigate the frustrating process of disconnecting from your TV and reestablishing a connection with your iPhone, feelings of annoyance begin to simmer beneath the surface?
Paired seamlessly via intuitive Bluetooth connectivity.
Observe these steps:
- Open the Roku House display by navigating to it within the sidebar on your device.
- Choose .
- With your trusty AirPods nearby, simply click on. Your TV, or Roku add-on, should commence scanning for nearby Bluetooth devices.
- Connect your AirPods to pairing mode. Directions will vary depending on your model. To pair with non-Apple devices, simply open the AirPods case while holding down the button until the light flashes white. If you already own the AirPods Max, consider keeping them as a backup.
- Select your AirPods from the available options listed on your TV.
While pairing should now be complete, don’t forget that you may need to disconnect your AirPods from your TV before re-pairing with something else. You’re able to do this by going to Settings or utilizing the button in your device’s settings if you’re actively listening to audio.
Utilizing the Roku cell app
When using AirPods primarily with your iPhone and seeking to avoid pairing issues, the Roku mobile app provides a seamless solution. You’ll want to have your phone nearby while watching, but the chances are slim that this will pose a problem.
- Ensure that your AirPods are properly paired with your iPhone.
- Ensure your TV is turned on and that Roku OS is connected to the same WiFi network as your iPhone.
- Open the Settings app on your iPhone, then select the Music tab.
- Select the Roku device you want to manage from the dropdown menu above.
- With your AirPods securely in place, tap the icon situated in the bottom-right corner. This feature enables the toggle of Headphones/Non-Public Listening Mode, effectively transforming your iPhone into a discreet audio transmitter. Press the icon again once you’ve finished watching TV.
While many modern Roku devices support headphone mode, their implementations vary significantly. If you’re using a Roku Streambar or Smart Soundbar, note that you may encounter issues with audio output from external devices such as gaming consoles or cable boxes. Roku users are unable to access audio content from analog broadcast TV signals, regardless of their device model.
FAQ
Can you even out uneven audio on your AirPods by resetting them to their default settings.
A range of possible explanations exists in this context. One issue that may impact signal strength is Bluetooth interference, so try temporarily turning off any unnecessary Bluetooth devices in the room. If you’re using private listening mode with headphones, it’s possible that your Wi-Fi network is experiencing interference or saturation issues? In certain situations, you may need to temporarily disable specific Wi-Fi networks.
Despite efforts to troubleshoot the issue, it’s possible that problems with the streaming service or internet provider may be causing connectivity issues, potentially resulting from high traffic volumes.