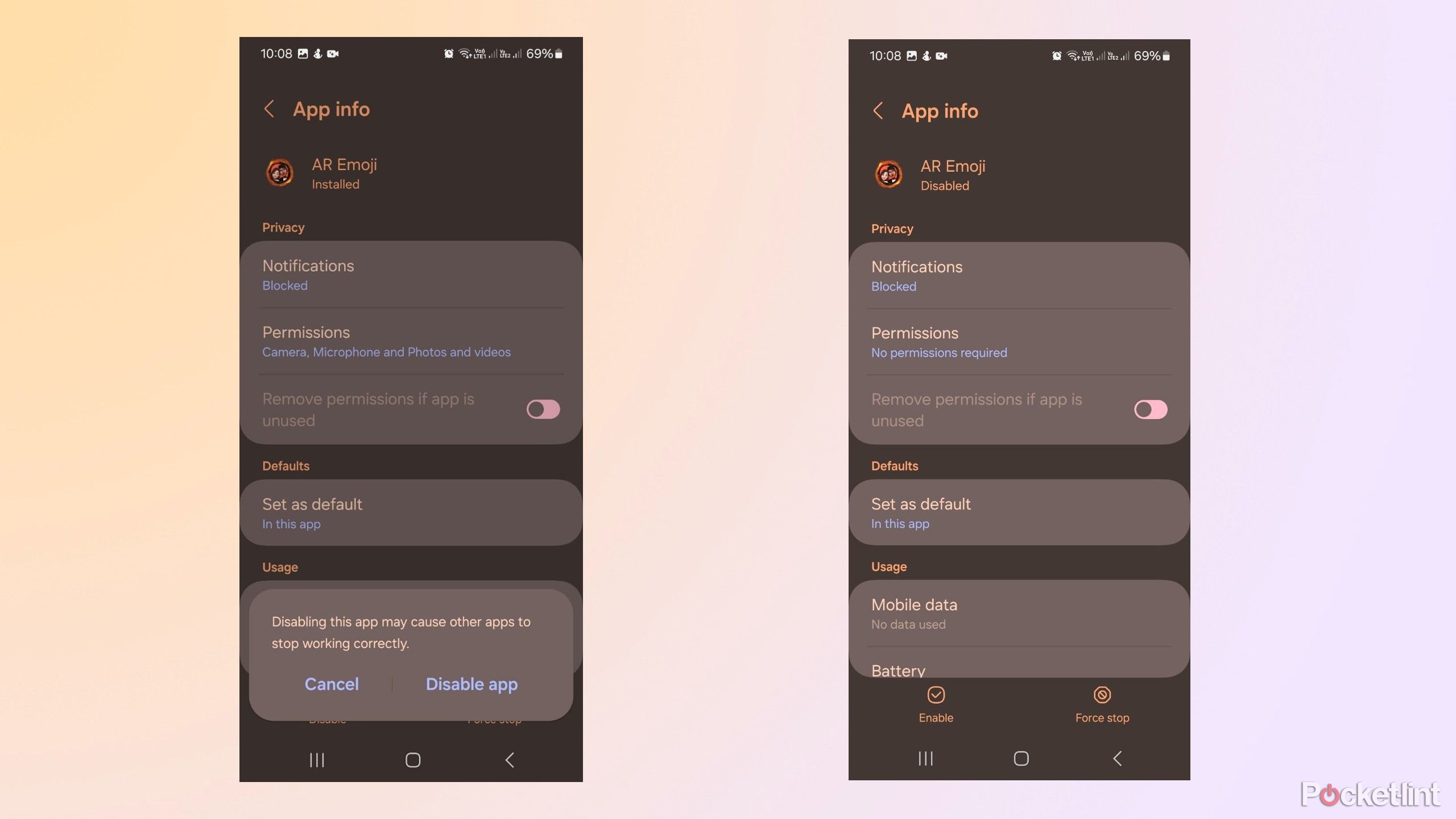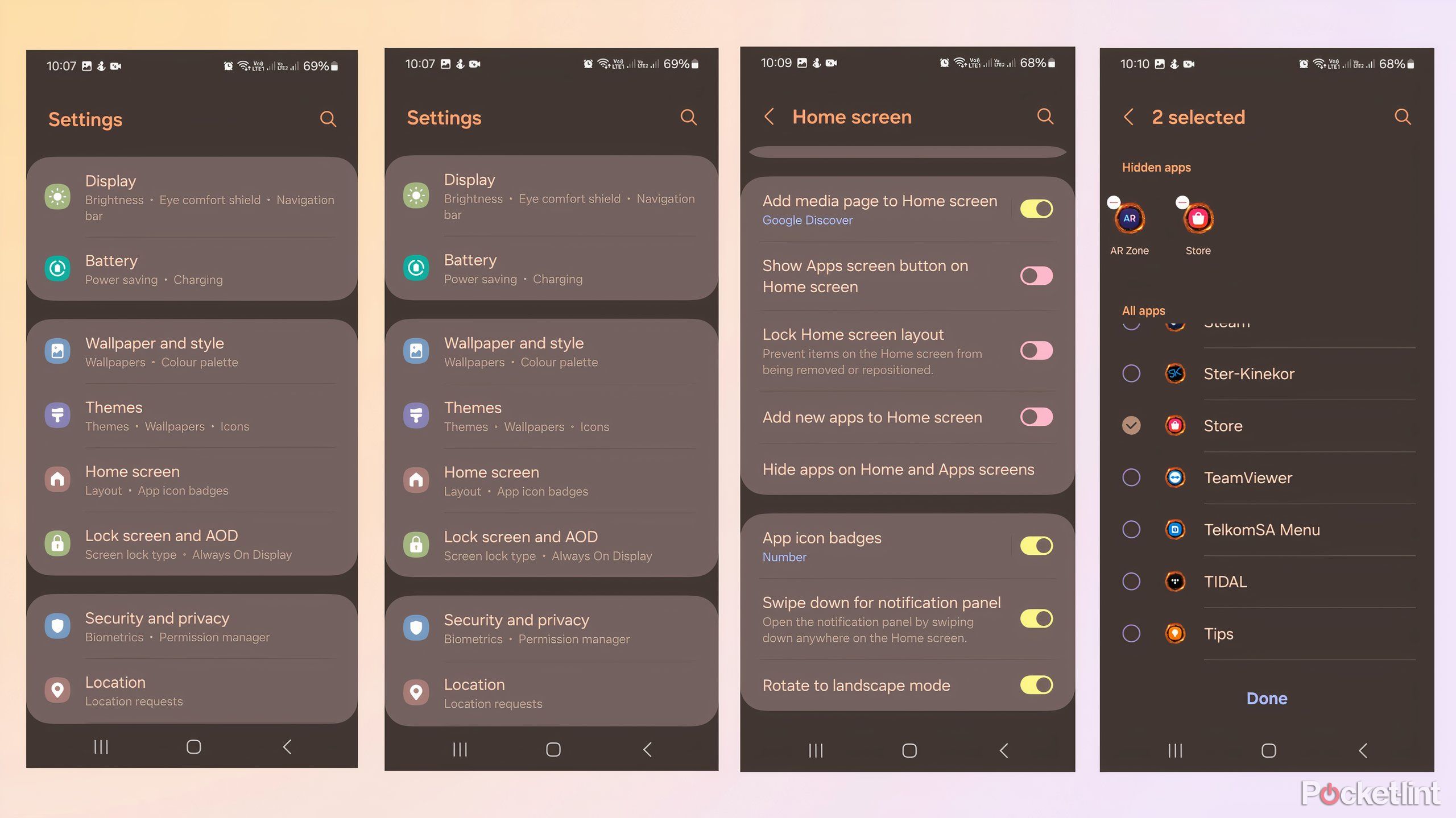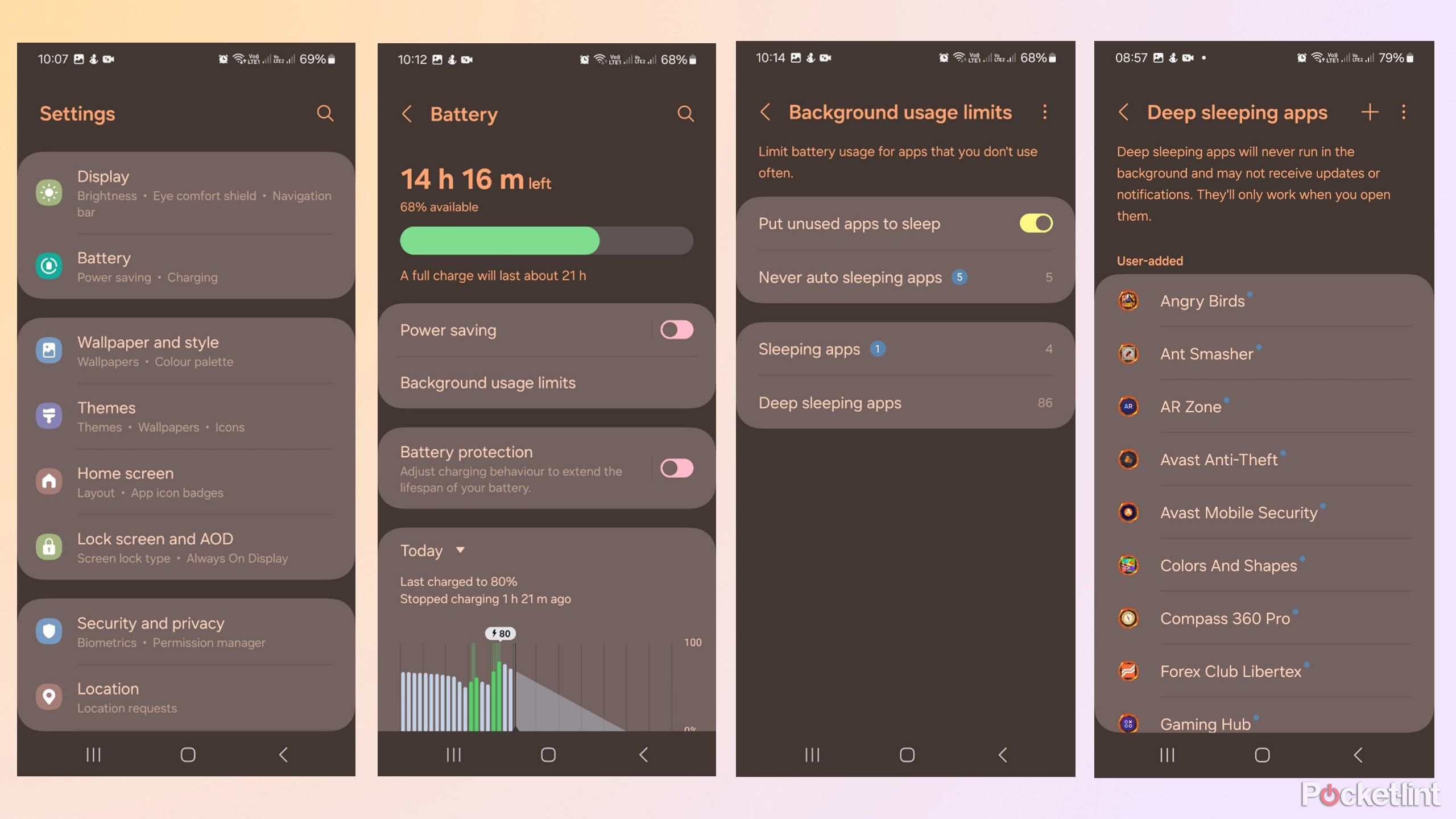Key Takeaways
- Samsung Galaxy phones often come with pre-installed applications that can slow down your device and drain its battery.
- Despite being non-deletable by default, certain preloaded apps can still be effectively eliminated from your device using various techniques.
- By utilizing features such as disabling, hiding, or placing apps to sleep, you can effectively boost reminiscence and prolong the lifespan of your battery?
are masters of crafting clean, user-friendly interfaces that seamlessly integrate features for navigation, exploration, and discovery. Despite their popularity, manufacturers are notorious for loading devices with excessive bloatware, including numerous preinstalled apps that customers will likely never utilize. Samsung’s implementation of One UI on top of standard Google features inevitably leads to duplicate apps, which perform the same function but originate from both companies.
A plethora of unnecessary applications on your phone can significantly hinder your productivity skills – nobody appreciates wasting time scrolling through a sea of irrelevant icons in pursuit of finding what you actually need. Can consume considerable storage space in your phone’s memory, potentially impacting performance and battery life by continuously running in the background and sapping processing power.
Removing bloatware from Samsung Galaxy phones proves more challenging than simply deleting third-party applications, as numerous built-in programs are intricately integrated within the system, necessitating additional measures to effectively eliminate them. By disabling and removing unnecessary apps, you can declutter your phone and free up valuable memory and system resources, allowing for improved performance and a more streamlined user experience.
Discover the essential apps for your brand-new Samsung Galaxy smartphone, from popular messaging services like WhatsApp and productivity tools such as Microsoft 365, to fitness enthusiasts’ favorite platform, Fiton, and gamers’ go-to destination, Steam Hyperlink.
To disable pre-installed Samsung Galaxy apps displayed on your home screen, you can follow these steps:
1. Long press on an icon until the app info window appears.
2. Tap on “i” (information) icon at the top right corner of the window.
3. Scroll down to the “App events” section and toggle off “Show always”.
4. Reboot your device.
Alternatively, you can also disable these apps by going to Settings > Apps > Application manager > Default apps > Manage default apps > Disable pre-installed Samsung Galaxy apps
Most pre-installed Samsung apps cannot be uninstalled entirely but are easily disabled.
1. Go to .
2. Click on Scroll down and tap.
3. Is the faucet really necessary on this app?
4. Tap the button on the backside of the display to disable the app?
5. You may receive a caution stating that disabling this application could cause other applications to malfunction.
6. Turn off the faucet to prevent it from functioning.
7. If you’d like to continue using the app at a later time, simply tap the icon located at the bottom of the screen.
Samsung’s latest Galaxy Buds 3 Pro have hit a snag, as the company has been forced to suspend shipments due to concerns over subpar ear tip quality control measures.
To conceal pre-loaded Samsung applications on your Home screen, follow these steps: Firstly, long-press an empty area of the home screen until the icons start jiggling.
Removing hidden apps simplifies your home screen by preventing them from cluttering the display.
1. Go to .
2. Faucet on .
3. Faucet on .
4. The list of available applications will be displayed. You should tap on the apps that you want to disguise.
Relish a pristine Samsung Galaxy S24 experience with unwavering durability, thanks to rigorous military-grade drop testing, dual-layered protective housings, and more.
To put preloaded Samsung Galaxy apps to sleep, follow these steps: Disable any running apps that you don’t need by going to Settings > Apps > Running. This will free up some RAM and help your phone perform better. Next, go to Settings > Battery > Advanced > Background restrictions > Restrict background activity for the app you want to put to sleep. Finally, swipe down from the top of the screen to open the Notification shade and tap on the three vertical dots in the upper-right corner, then select “Edit” and drag the apps to the bottom of the screen to remove them from the active tray.
When you use sleeping apps on your phone, their processing power is freed up because they don’t continue to run in the background.
1. Open .
2. Faucet on .
3. Upon opening a window, you are presented with a visual representation of your battery’s current level of charge, accompanied by various pieces of information.
4. Faucet on .
5. Faucet the slider to .
6. To access these apps, simply tap on the icon to view the list of apps that are unable to run in the background, which may or may not receive software updates, and can only be activated when you explicitly open them.
Here’s a retrospective look at Samsung’s flagship smartphone advancements, from the original Galaxy S to the latest Galaxy S24.