Introduction
Microsoft Excel is one of the most renowned programs for managing and analyzing data. Among its most crucial features is the ability to freeze panes, a valuable option that allows users to immobilize rows or columns while keeping others scrollable. The performance option enables you to selectively hide specific rows or columns while maintaining visibility of the rest of your spreadsheet, thereby simplifying data monitoring and comparison processes. This submission reviews leveraging Excel’s Freeze Panes feature, offering practical insights and illustrations.

Overview
- Frozen panes in Excel enable you to pin specific rows or columns in place while scrolling through large datasets, facilitating data tracking and comparison.
- Enables intuitive navigation, preserves header integrity, and streamlines data comparison within complex spreadsheet environments.
- To freeze the highest row, select the desired row below where you want to freeze the pane, then click on the “View” tab in the ribbon. In the “Window” group, click on the “Freeze Panes” button and choose “Top Row”. This will lock the top row in place while scrolling through the rest of the spreadsheet.
- To remove frozen panes in Excel, navigate to the View tab and select the “Unfreeze Panes” option.
- Utilizing freeze panes to enhance data entry, facilitate comparison, and boost readability across diverse spreadsheet scenarios.
- Streamline your data management by leveraging the versatility of Plan format in conjunction with Break up software and expertly combining Freeze Panes with advanced Excel features such as Filters and Conditional Formatting?
What’s Freezing Panes?
Does a feature known as “freeze panes” enable you to lock specific rows and columns, ensuring they remain visible while navigating through the remainder of the spreadsheet. When dealing with substantial data sets, having prominent header rows or key columns remain visible proves particularly useful.
- Effortlessly transfer data across extensive spreadsheets at remarkable speed and accuracy, without risking misplacement.
- Allow your column and row headers to remain visible while scrolling through large datasets.
- When reviewing and combining data from diverse parts of your worksheet, it is crucial to consider a key factor that can significantly impact the overall accuracy and reliability of your findings.
Additionally learn:
To freeze panes in Excel, right-click on the row and/or column headings that you want to lock in place, then select “Freeze Pane” from the context menu. Alternatively, you can also go to the “View” tab in the ribbon, click on the “Freeze Panes” button, and choose whether to freeze the top row, left column, or both.
Freezing the High Row
To keep the top row visible when scrolling down,
The topmost row of your spreadsheet has been successfully locked into place, remaining visible even when you navigate down through the data, ensuring crucial headers and information remain within easy reach.
Freezing the First Column
To ensure the primary column remains visible while scrolling to the bottom:
Your spreadsheet’s primary column is now permanently locked in place, ensuring the initial data remains visible even when scrolling horizontally.
Frozen A select few rows or columns.
To freeze one or more rows and/or columns for easier data analysis.
- To freeze the top two rows and the leftmost column, select cell B3.
The rows above and columns to the left of your selected cell are actually frozen.
Unfreezing Excel Panes
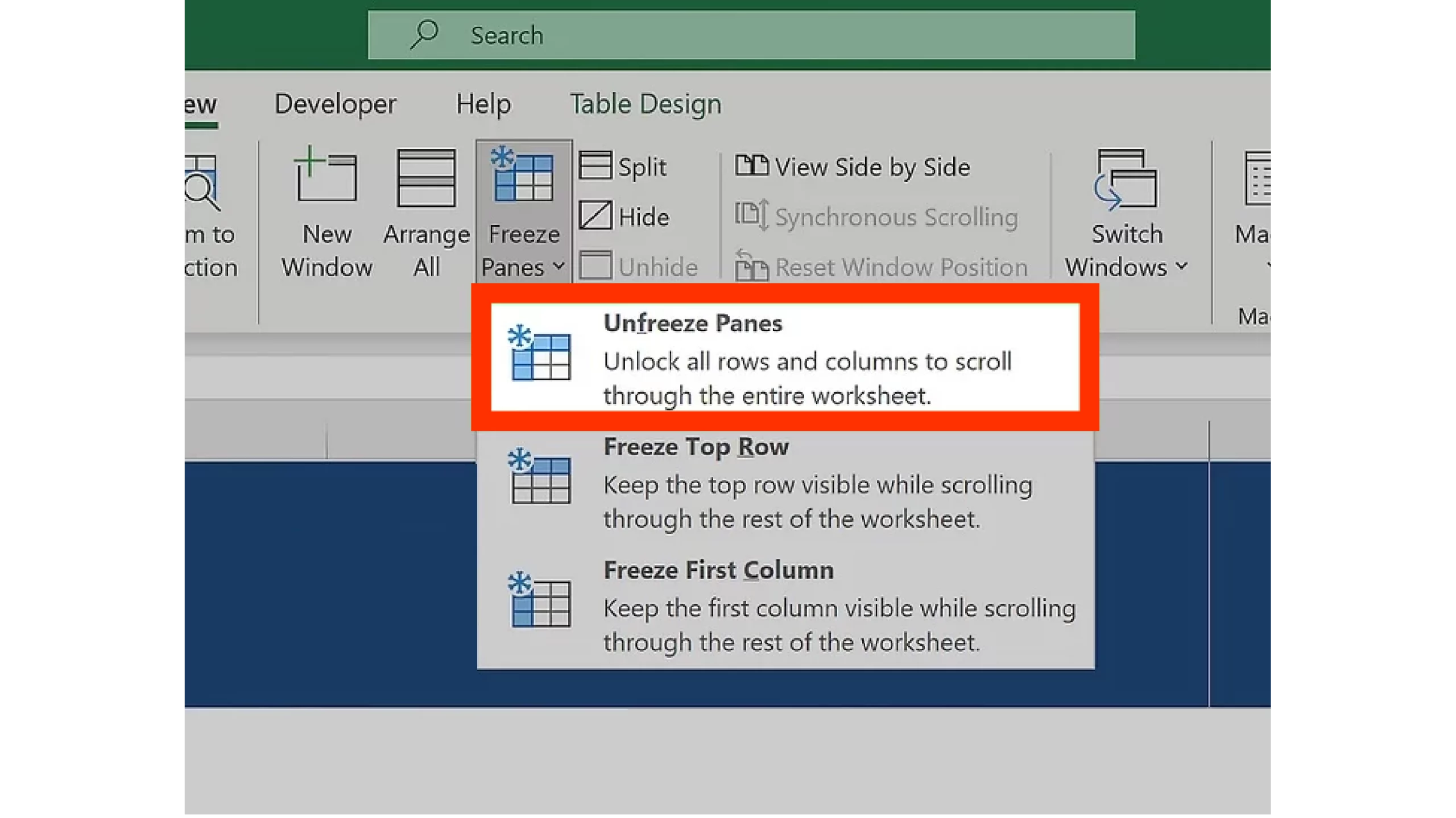
Should you consider defrosting the windows?
Will this command remove all frozen panes in your Excel spreadsheet, freeing up maximum viewing space and flexibility?
Additionally learn:
Top-notch Methods for Implementing Frozen Panes in Microsoft Excel
Listed here are the examples:
By temporarily freezing the high row, we can optimize information entry workflows, ensuring seamless transitions between tasks. This innovative approach eliminates distractions, allowing users to focus on data input without interruptions.
Let’s assume we have a massive dataset featuring column headers – for instance, “Title”, “Age”, and “Division” – situated in the initial row, each signifying a distinct product. By locking the topmost row in place, you’ll be able to maintain the visibility of your column headings as you populate subsequent rows with data.
The ease with which users can analyze and compare data has become a vital aspect of data analysis. To facilitate this process, we introduce the feature to freeze the first column in your spreadsheet.
The company’s financial performance is reflected in this comprehensive monetary report, which breaks down key metrics across distinct time periods. Evaluating the primary column becomes simpler when it’s frozen, allowing for effortless scrolling through metrics while maintaining a clear view of the corresponding month at all times.
When presenting complex data in a table, freezing rows or columns can significantly enhance readability by allowing users to focus on specific areas of interest without scrolling.
As you explore a spreadsheet, utilizing column headers and row labels enables efficient navigation of data dimensions; for instance, a gross sales report featuring product names in the initial column and regions within the prime row, with frozen columns and rows allowing seamless tracking of both axes.
Maximizing the Power of Freeze Panes: Tips and Tricks for Enhanced Excel Productivity
Freeze: Innovative Ways to Enhance Your Culinary Experience
- Before freezing panes, determine which rows and columns are crucial for navigation and comparability by identifying the key data points that need to remain accessible.
- To grant yourself greater liberty in formatting, consider employing the Split function (accessible beneath the View tab) to generate distinct, vertically-scrollable segments.
- Unite Freeze Panes with a medley of Excel capabilities, mirroring the synergy between Filters, Tables, and Conditional Formatting, to revolutionize your data evaluation process.
Conclusion
Excel’s freezing panes offer a straightforward yet effective way to enhance your ability to explore and analyze large datasets effectively. To boost efficiency and maintain contextual clarity, consider highlighting crucial rows and columns for easier visibility. By leveraging Excel’s Freeze Panes feature, you can boost productivity regardless of whether you’re working with data, analyzing metrics, or examining trends.
Continuously Requested Questions
Ans. It’s recommended to freeze panes separately for each worksheet where you require this functionality to be available.
Ans. Freezing panes does not affect the printout of a worksheet; its purpose is to lock in place specific rows or columns for ease of reference and navigation during editing. To automatically print header rows or columns on each page of your report, simply navigate to the Web Page Format tab and select “Print Titles” to specify which rows or columns should be repeated.
Ans. Frozen panes are typically absent from the webpage format view. To relive their familiar appearance, toggle back to Standard View or Page Layout preview mode.
Ans. Frozen panes do not impact formulation or informational calculations. The worksheet’s functionality is enhanced through preserving selected rows or columns in view while scrolling.
Ans. Effective practices that yield results include:
1. Which tables or charts require careful analysis to discern patterns and trends?
2. To unlock advanced data insights, consider combining freeze panes with filtering, table manipulation, and conditional formatting techniques in your spreadsheet application of choice.
3. Regularly review and replace outdated panels to ensure seamless integration with evolving requirements.

