The AirPods 3 have been confirmed as a significant improvement over the AirPods 2 Pro.
Doesn’t the DJI Mini 2’s camera setup feature not only a dual-camera system similar to that found on the distinct Mavic 3, but also an omnidirectional obstacle avoidance system?
The Air 3, much like its counterpart the Mini 4 Professional, benefits from utilizing the advanced DJI RC 2 remote controller.
The DJI RC 2 is a cutting-edge, all-in-one controller designed specifically for newcomers to the Air 3 series, building upon the success of its predecessor, the DJI RC, which debuted alongside the DJI Mini 3 Professional in May 2022.
If you’ve never experienced the convenience of flying with one of DJI’s all-in-one remote controllers, this article and accompanying YouTube video will delve into the benefits of connecting your DJI RC 2 to Wi-Fi and walk you through the straightforward steps required to establish a connection.
Why Hook up with WiFi?
Since Wi-Fi connectivity isn’t essential for piloting the DJI Air 3, this uncertainty often piques curiosity among beginners new to drone flying.
Given the constraints of my aircraft and controller, I strongly believe that connecting via WiFi is crucial for several compelling reasons.
For users pairing a DJI RC-N2 controller with their cellphone, connecting via WiFi unlocks the added functionality of QuickTransfer.
Firmware Updates
DJI enhances the Air 3 with fresh features, refinements, and bug fixes, thereby elevating the overall user experience for consumers.
One way to capitalize on these enhancements is through a firmware update. To successfully update the firmware, ensure you have a reliable and stable Wi-Fi connection.
When operating remotely, you can connect your device to your phone’s hotspot via WiFi. However, when traveling abroad and requiring an update, it is recommended that you perform the firmware replacement using a stable WiFi connection from a secure indoor location, such as your home.
Flight Maps
Within the DJI Fly app, the flight map is conveniently located at the bottom-left corner of the Camera View.
Without real-time connectivity or personal aerial experience in that particular airspace, you may lack a comprehensive understanding of surrounding flight zones.
When connecting to your telephone via WiFi while on-location, you’ll automatically receive the realm map.
With Wi-Fi connectivity at home, you can explore your desired flying location online before takeoff, zoom in on the terrain, and save an offline map of the area within the DJI RC 2’s advanced navigation system?
QuickTransfer & LightCut (DJI RC-N2)
QuickTransfer is designed for individuals who require a hassle-free and secure way to send money across borders.
The O3’s short switch characteristic enables wireless exportation of content material via WiFi, allowing you to transfer files from your Air 3’s SD card directly to an Android or iOS smartphone or system running DJI Fly, without requiring the remote controller to be powered on or nearby.
For those seeking a seamless editing experience, this tool offers rapid image and video editing capabilities, allowing users to effortlessly share their creations with loved ones, friends, or online communities.
When using the DJI RC 2, the QuickTransfer feature is unavailable for exporting photos and videos to the remote controller. The RC-2 does not possess modifying capabilities, thus the transfer of content material should not be supported. Enhancements must be achieved on a compatible Android or iOS device while operating the DJI Fly app.
When transferring movies from your iPhone or iPad’s Air 3 to a more suitable device, consider utilizing DJI’s intuitive and feature-rich LightCut video editor on that system.
With the power of AI and a library of customizable templates, LightCut enables seamless movie editing directly on your mobile device, eliminating the need to export files to professional-grade software such as Final Cut Pro, Adobe Premiere, or DaVinci Resolve.
To connect your DJI RC 2 controller to Wi-Fi, start by ensuring that your device is in Airplane mode. Then, locate and press the WiFi button on the top of the controller until it starts flashing blue.
Immediately press and hold the power button to turn on the DJI RC 2.
The DJI RC 2 promptly activates and boots into the familiar DJI Residence interface.
Pull down from the top of the screen, similar to what you’d do on both Android and iOS devices. The notification will be conveyed downward through the shade.
Upon swiping down for a second time, you’ll arrive at the main settings display.

On the settings display screen, users are presented with a diverse array of options, including WiFi connectivity, RC brightness and sound controls, as well as features such as display screen recording, among numerous others.
Tap the WiFi icon to quickly enable or disable Wi-Fi.
To enable WiFi on your DJI RC 2 or establish a new connection, simply hold down the WiFi icon until it is activated.
You will now be introduced to the WiFi community’s display screen.
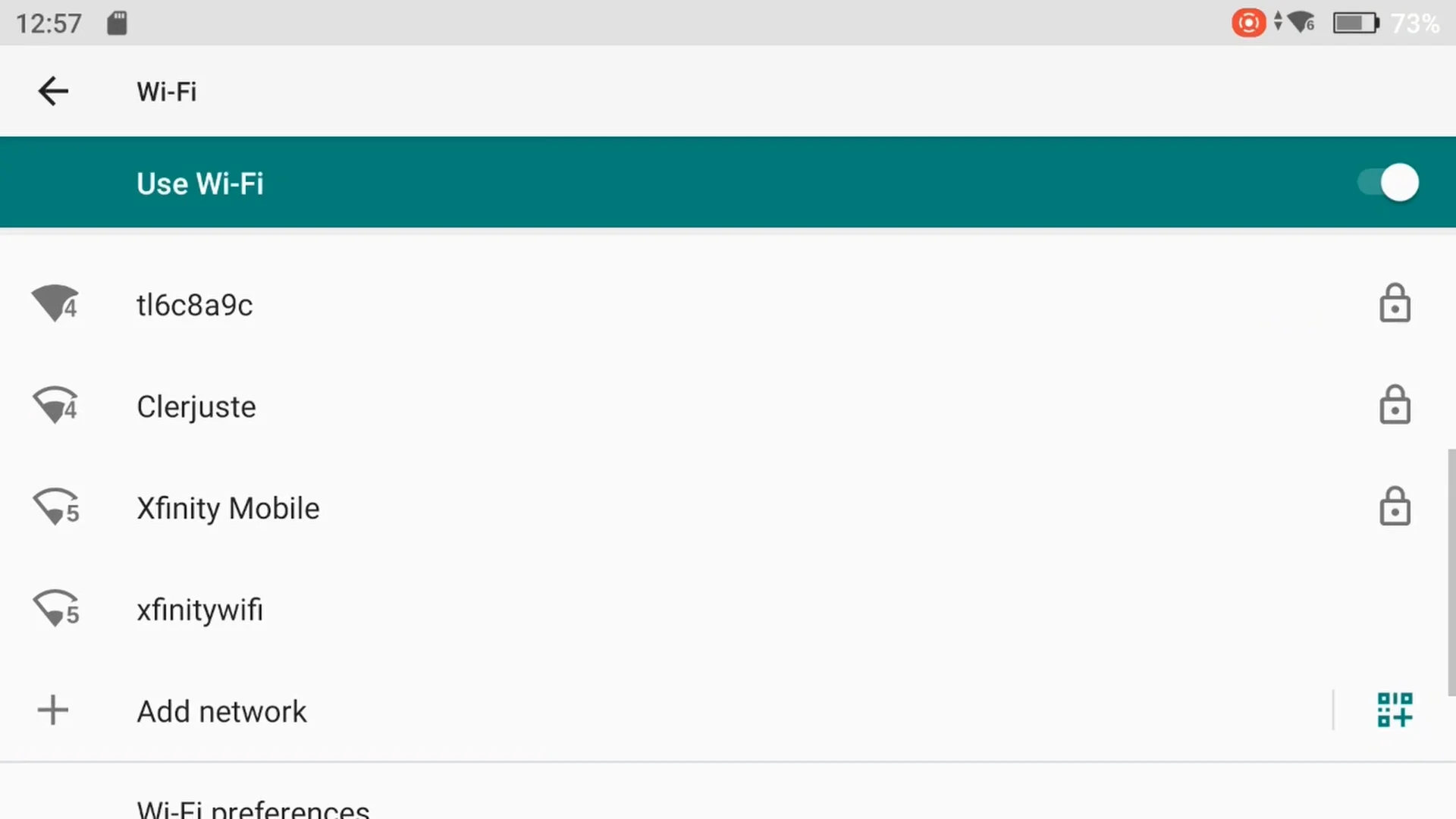
Which community would you like to connect with today? Upon choosing your community, you will be required to input the WiFi network’s password. After which, you’ll join.
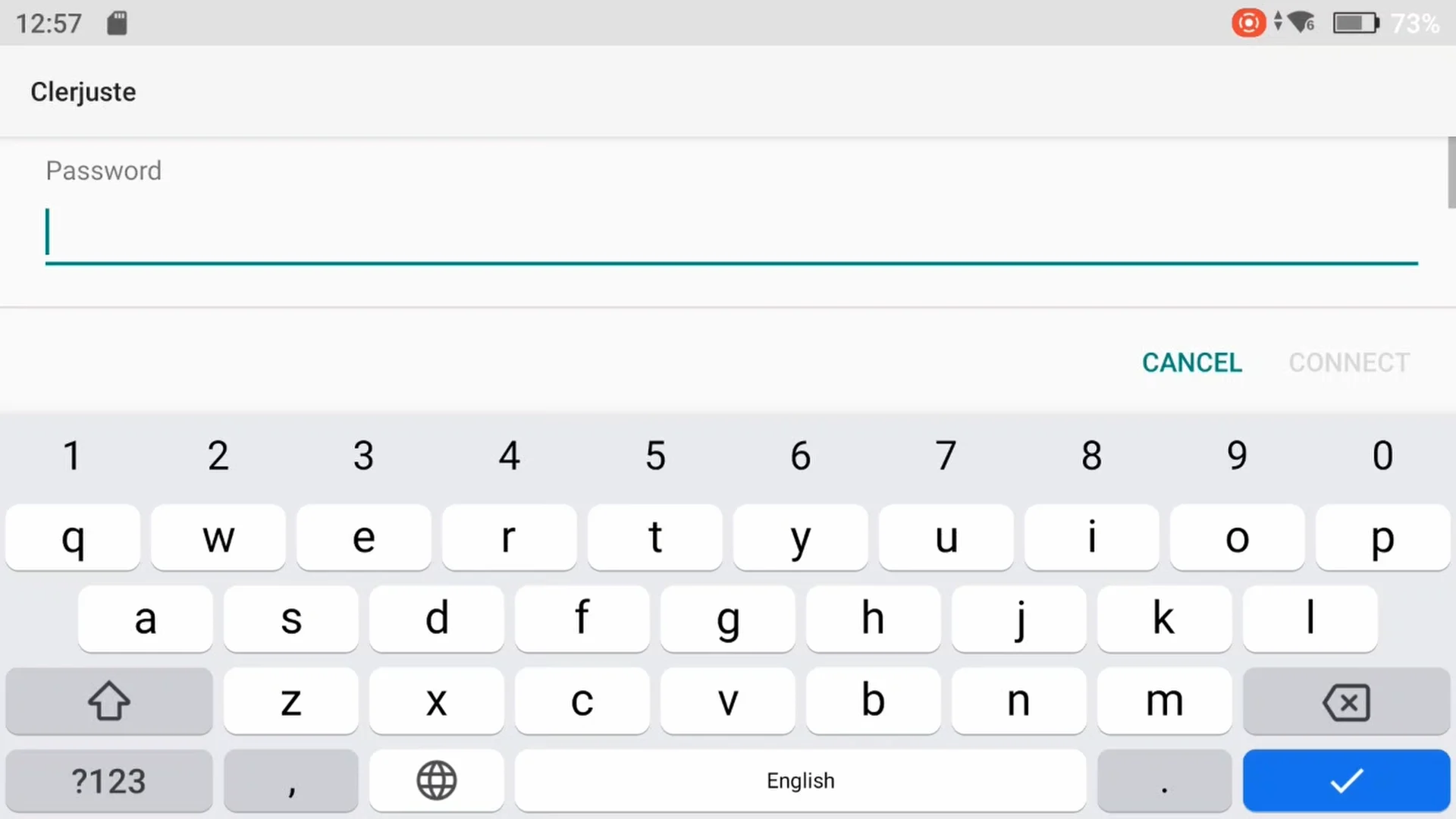
Upon connecting to a WiFi network, the DJI RC 2 will automatically pair with the previously connected network, ensuring a seamless and efficient connection.

