The DJI Air 3 is an adaptable drone designed to appeal to a broad range of users, including newcomers to aerial photography, enthusiasts, creative professionals, and seasoned experts alike.
The DJI Air 3’s impressive feature set, including its dual 12MP and 48MP cameras, as well as its ability to capture high-definition video, makes it a well-rounded drone with exceptional visual capabilities.
The DJI Air 3 offers flexible storage options for users seeking to store and manage a wide range of content, including larger files, as well as capture high-quality screenshots or video recordings with its robust storage capacity.
To insert the micro-SD card into your Air 3, locate the tiny micro-SD card slot on the top of the device. Hold the card at a 45-degree angle and gently push it into the slot until it clicks in place, indicating successful insertion?
As DJI drones continue to evolve and improve with each iteration, they will likely support the use of larger-capacity SD cards.
Only recently has the 64GB storage capacity of the Mavic Professional’s microSD cards seemed too limited to fully utilize. With increasingly large media files, the Apple Air 3 offers a convenient solution by allowing users to store images and movies up to 512GB in size using expandable SD cards.
Ensure that the Apple AirPods Pro are powered off before proceeding.
While grasping the Air 3 with one hand, easily access the USB-C and SD card ports by opening them.
Insert the SD card carefully into the Air 3’s SD card slot, ensuring the gold pins align upwards towards yourself. Don’t force the cardboard box to open easily, or it might suddenly spring open and launch itself away from you unexpectedly.

As you insert the SD card into its slot, use your fingernail to gently coax it in at a slight angle until you hear a distinct audible “click” that confirms it’s securely seated.

Because the SD card slot is spring-loaded, users without proper insertion technique may inadvertently cause their fingers to slip, resulting in the card being power-ejected and potentially lost.
To insert the micro-SD card into your DJI RC 2:
1. Locate the micro-SD card slot on the underside of the remote controller. It is a small, rectangular opening with a label indicating “microSD” nearby.
2. Carefully lift the protective flap covering the slot to access the internal compartment. You will need to gently pry it open using your fingernails or a credit card.
3. Gently insert the micro-SD card into the slot at an angle, making sure the gold contacts on the card align with those inside the remote controller. Do not force the card in, as this may cause damage.
4. Once the card is inserted about halfway, use your fingers to push it gently further into the slot until it clicks into place and you hear a slight “snap” sound. This indicates that the card has been properly seated.
5. Close the protective flap over the micro-SD card slot to prevent accidental ejection or damage.
That’s it! Your DJI RC 2 is now configured for storage expansion with your new micro-SD card.
If you pair the DJI RC 2 with a compatible device, you’ll notice that the remote controller also features an SD card slot, offering additional storage and versatility.
The microSD card slot on the DJI RC 2 is currently utilized for storing files such as aerial photos and videos. Time will tell whether DJI offers additional data that can be stored on an SD card.
With the DJI RC 2 in an off state, partially insert the SD card into the designated slot, orienting the gold pin downwards for precise compatibility.

Ensure that the SD card is securely seated by gently pushing it into the slot until you hear a distinct click.
Why bother formatting your Micro-SD card on an iPad Air 3?
The process of configuring SD card settings for playback on the Air 3 within the DJI Fly app is complete regardless of whether you use the DJI RC 2 or RC-N2 remote controllers.
Upon booting up both the Air 3 and your current remote control device:
Whereas in the DJI Fly app, navigate to your profile page and select the “Settings” or “Gear” tab.
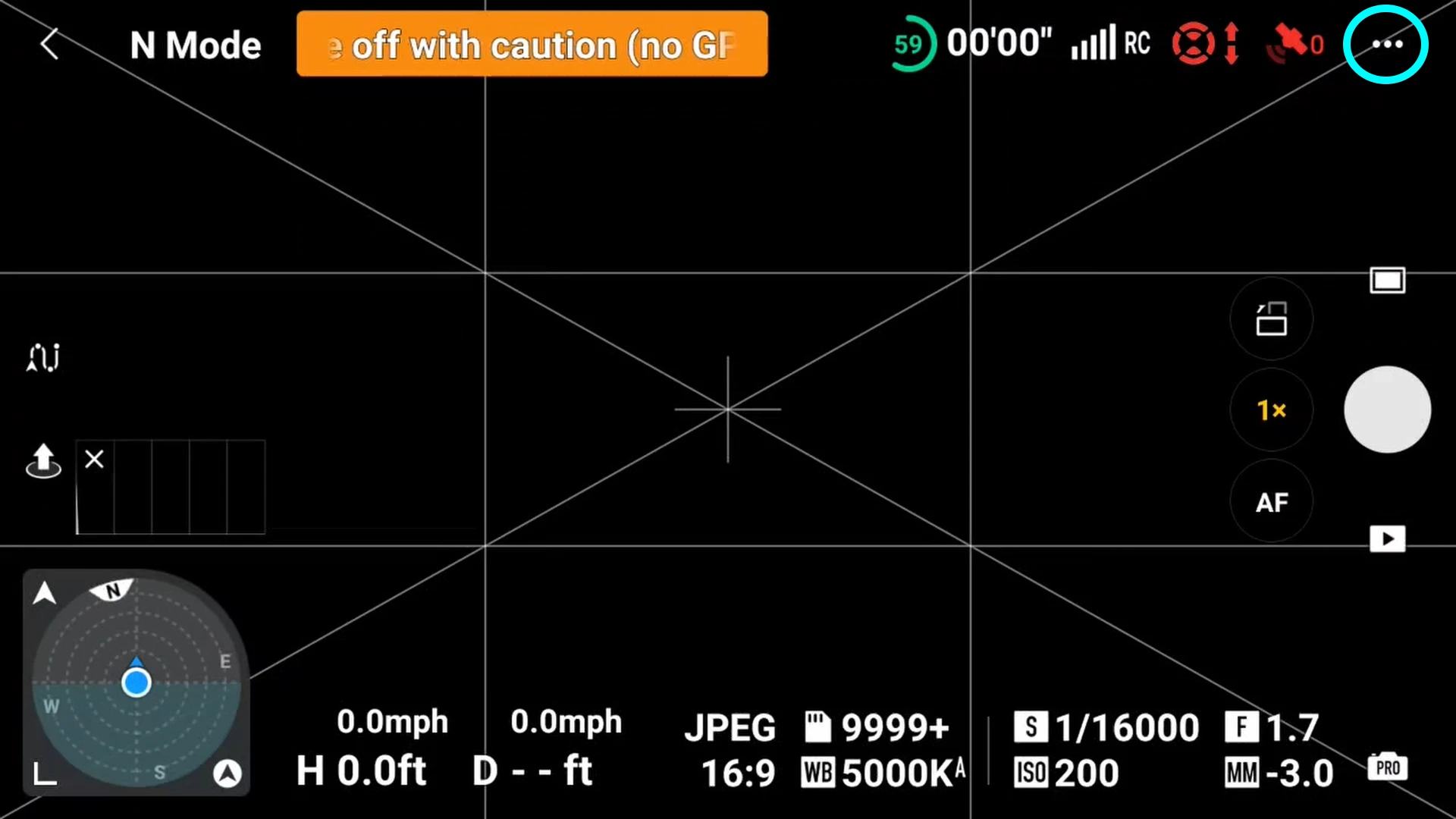
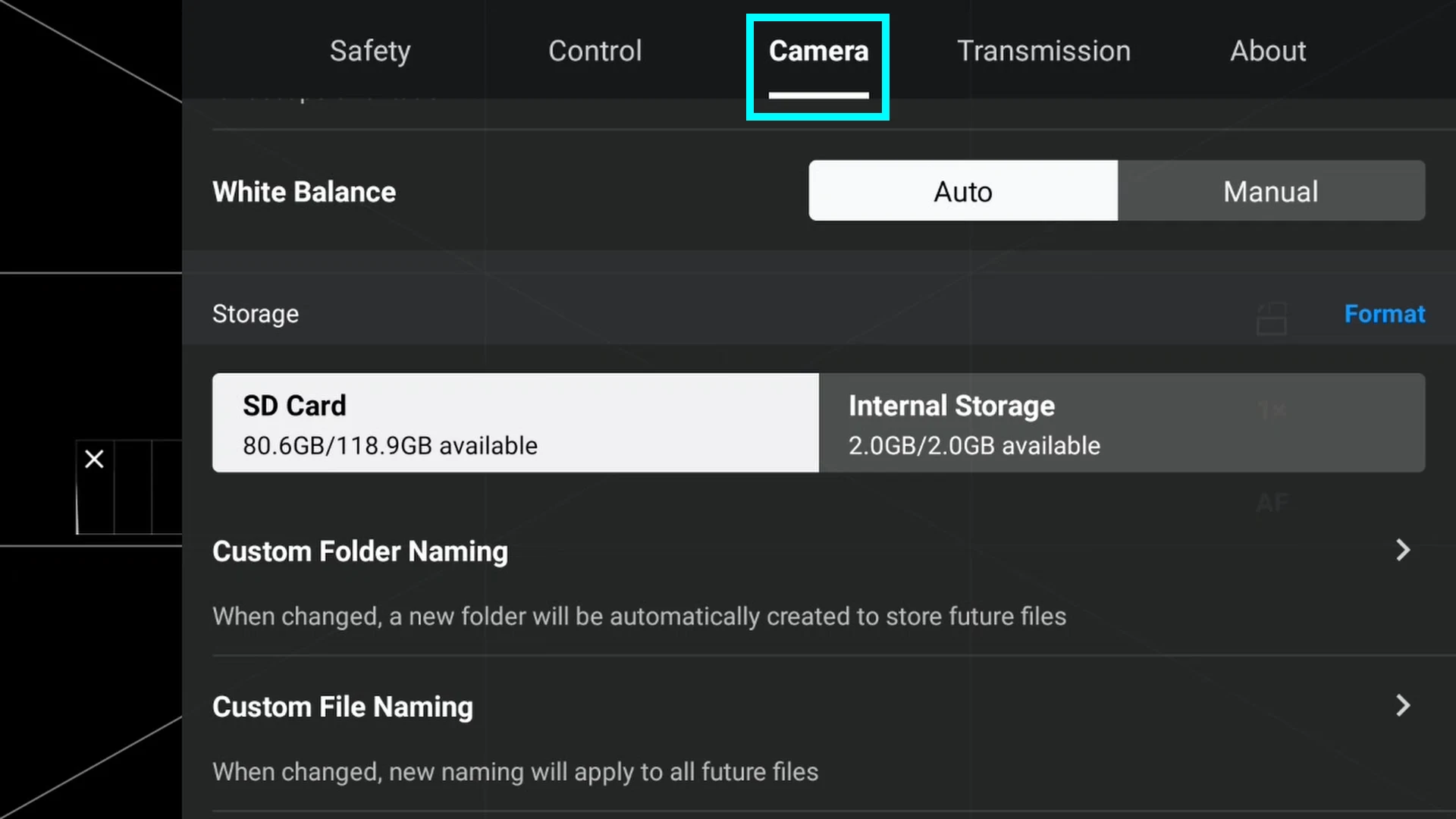
: Underneath storage, press . Will you allow a choice to format either the SD card or internal storage? Select and press .
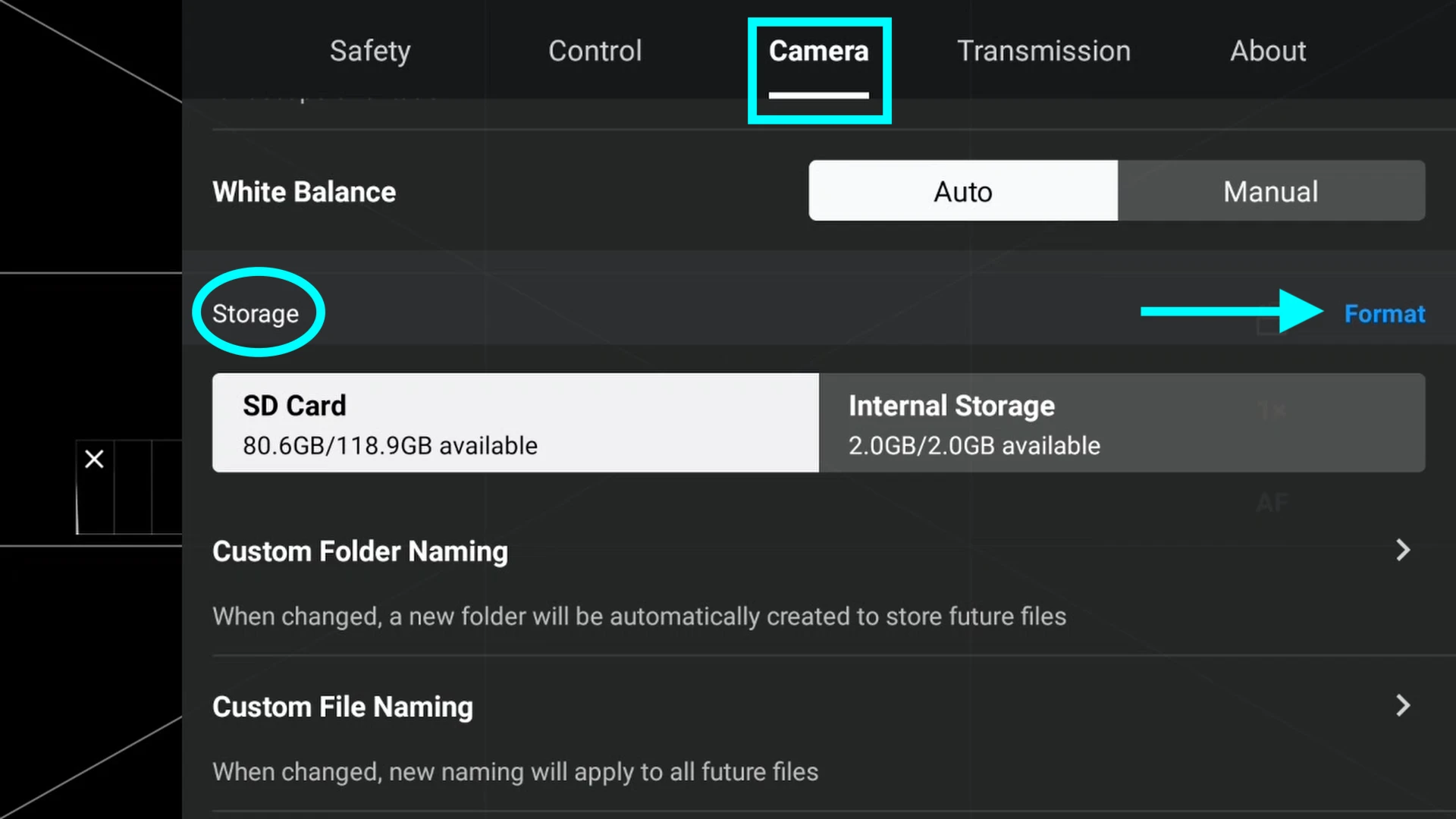
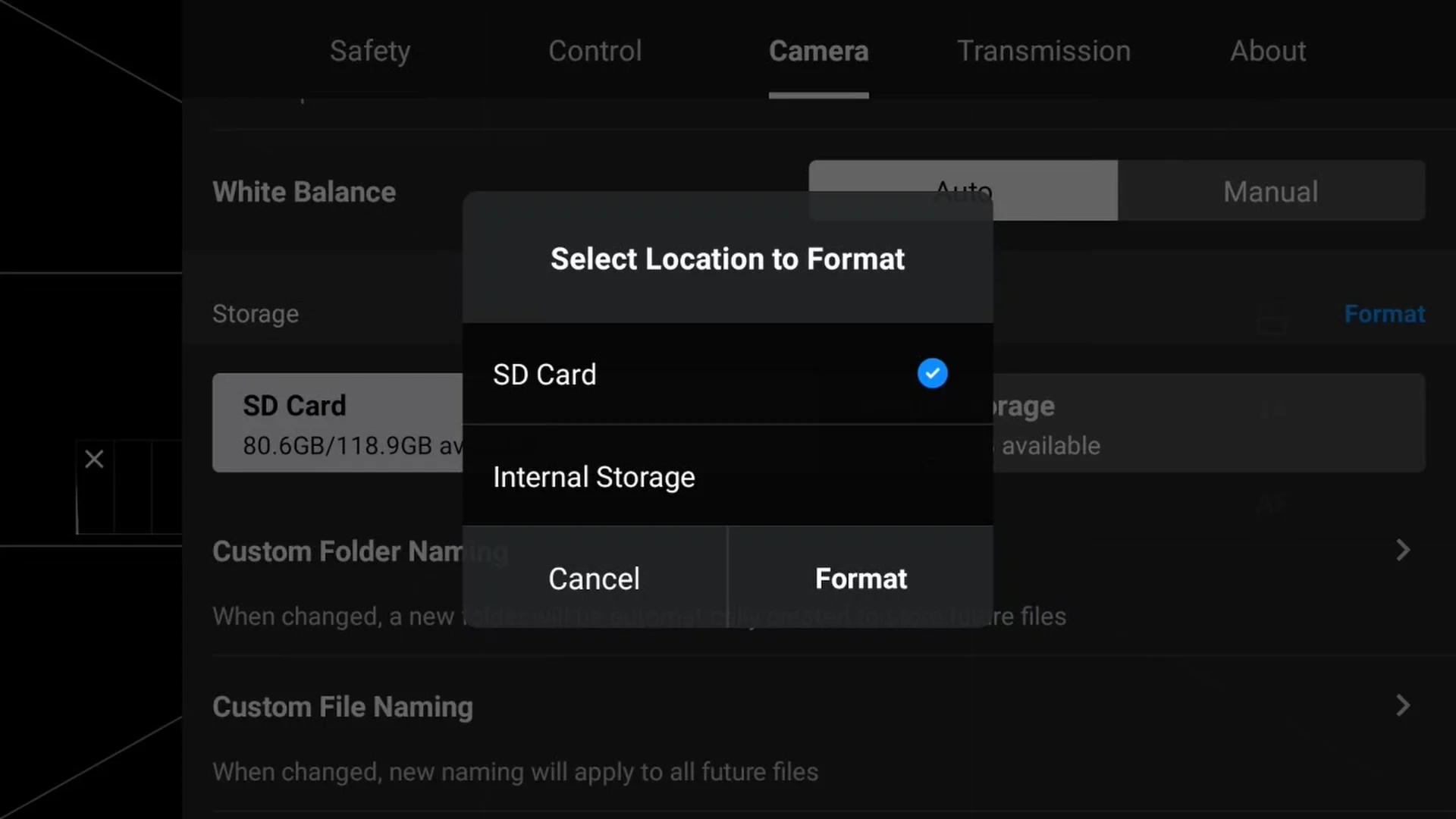
Formatters for DJI RC 2’s micro-SD cards are available online and in stores. These formatters allow you to format your micro-SD card correctly, ensuring that it works properly with your drone. When formatting the micro-SD card, make sure to follow the manufacturer’s instructions carefully.
To format an SD card in the DJI RC 2, you have the flexibility to do so through any connected display while the device remains powered on, unlike when formatting a similar SD card within the Air 3.
Double-swipe downwards to retract the notification display on your DJI RC 2 device.
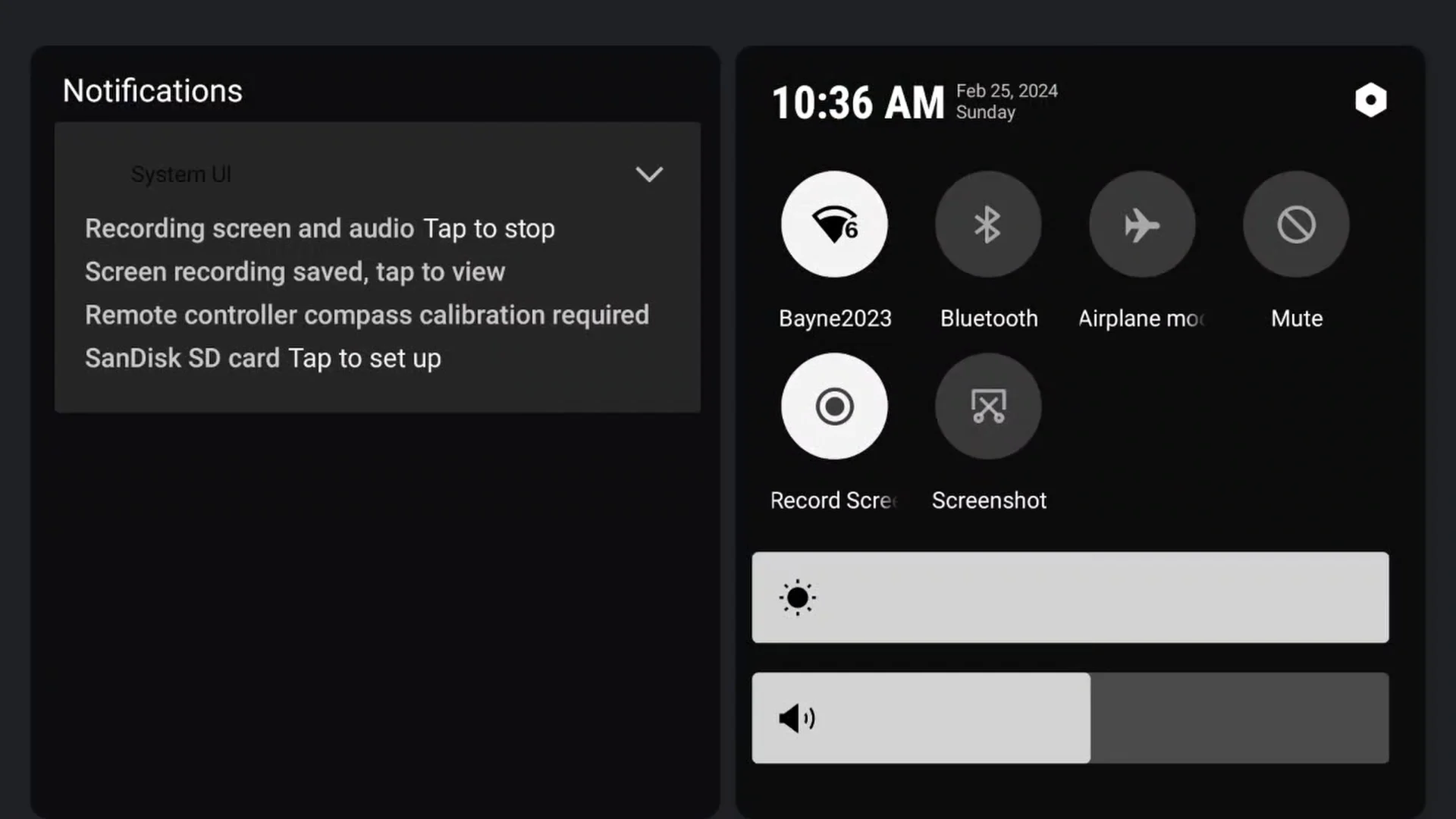
Click on the three horizontal lines (settings/options icon) located in the top-right corner of the screen.

: Faucet
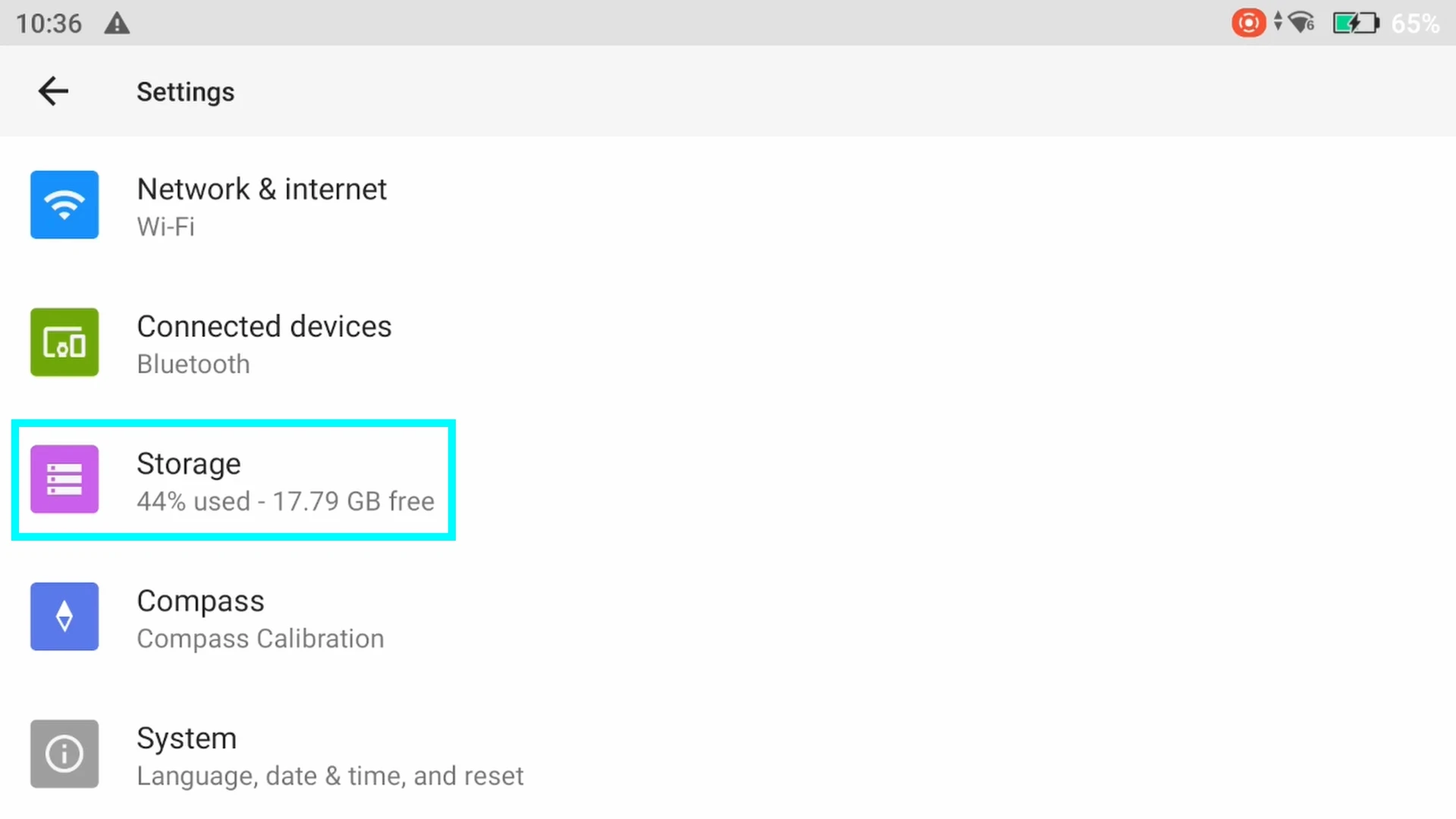
On the underside of the display, beneath which lies your SD card. Mine is labeled .
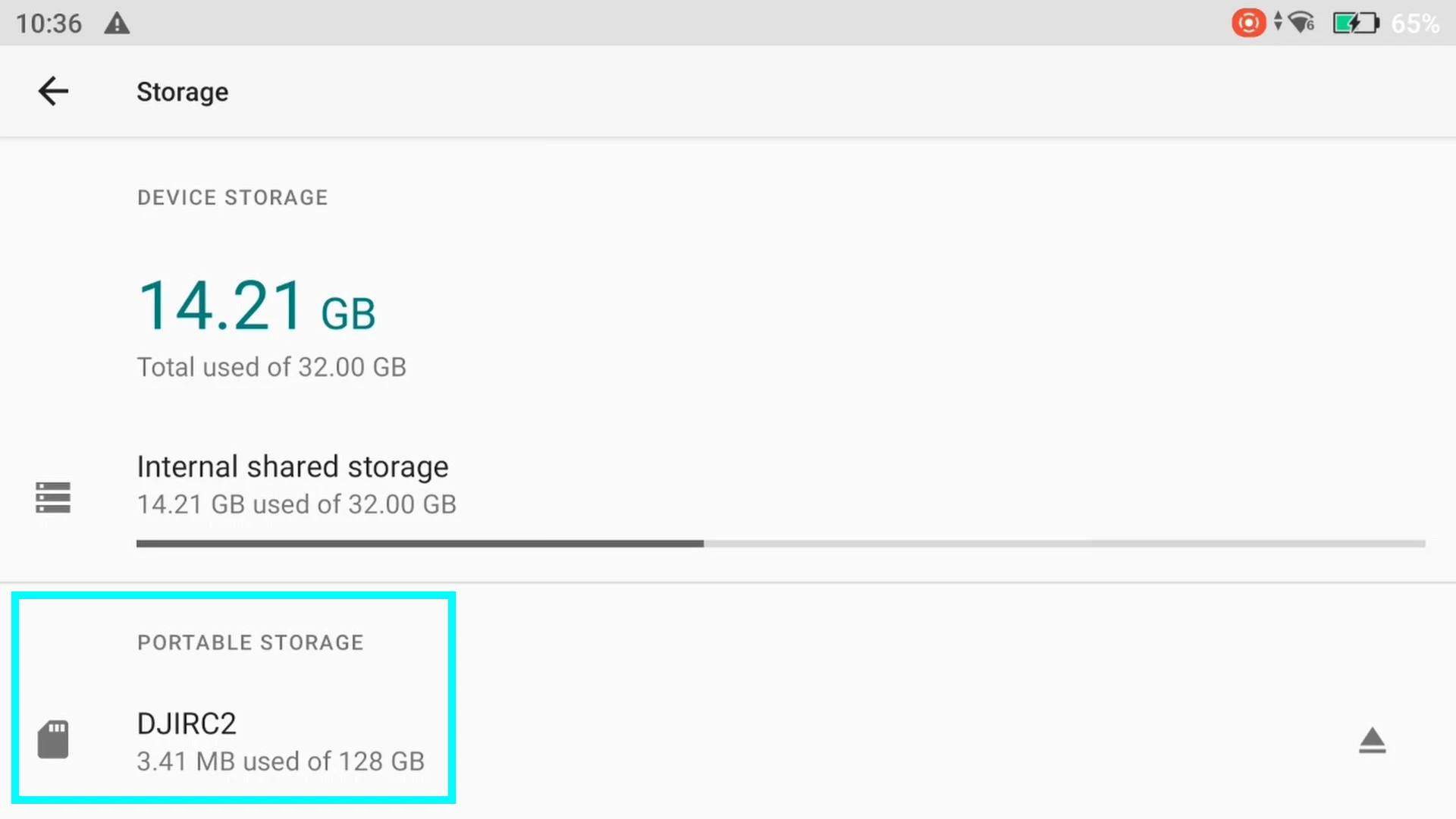
Identify your SD card’s faucet. You’ll observe your SD card’s storage being utilized effectively.
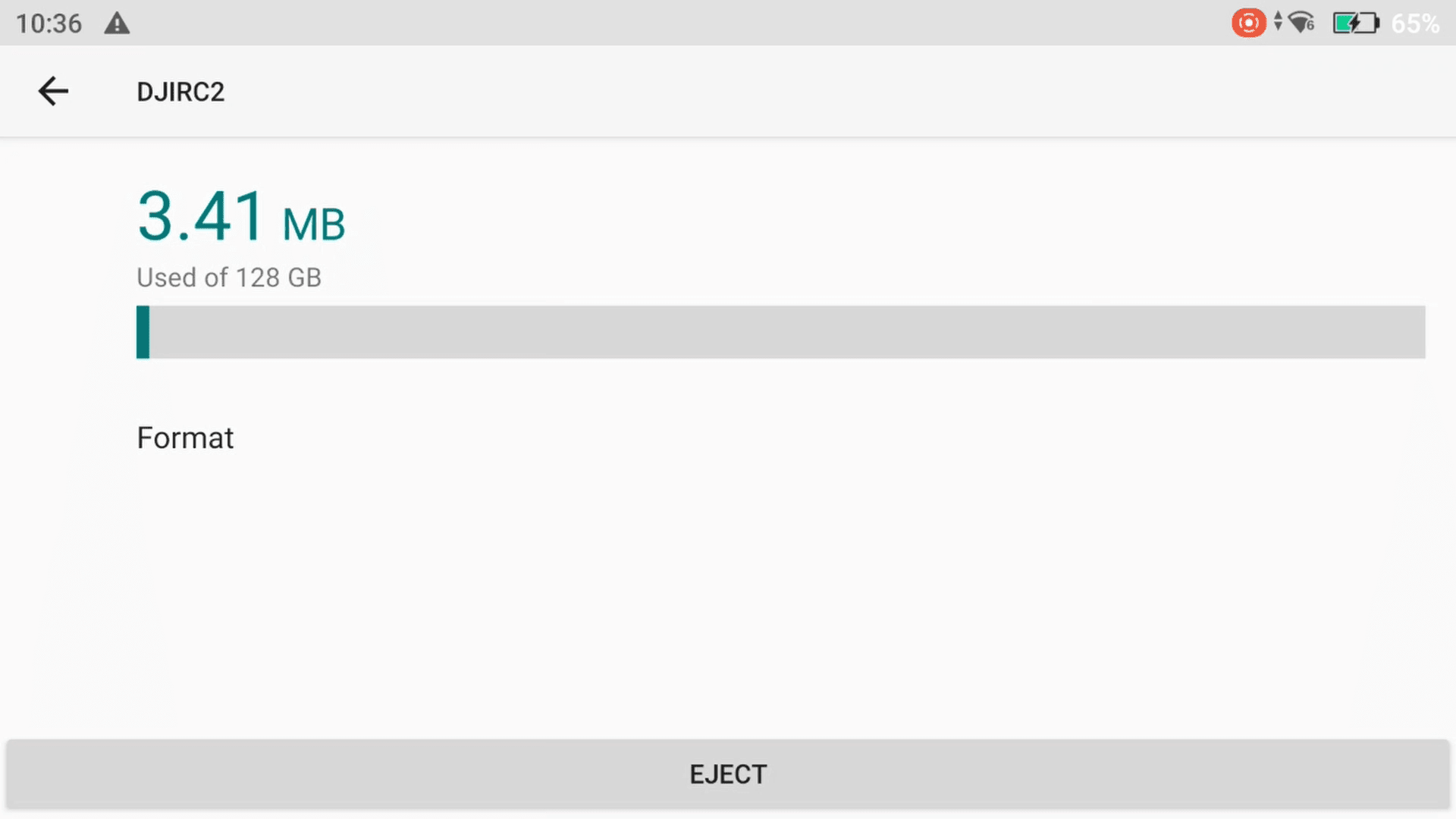
: Press . The formatting of your SD card will now take place. If you happen to select to format now, press Ctrl+Shift+F; otherwise, select.
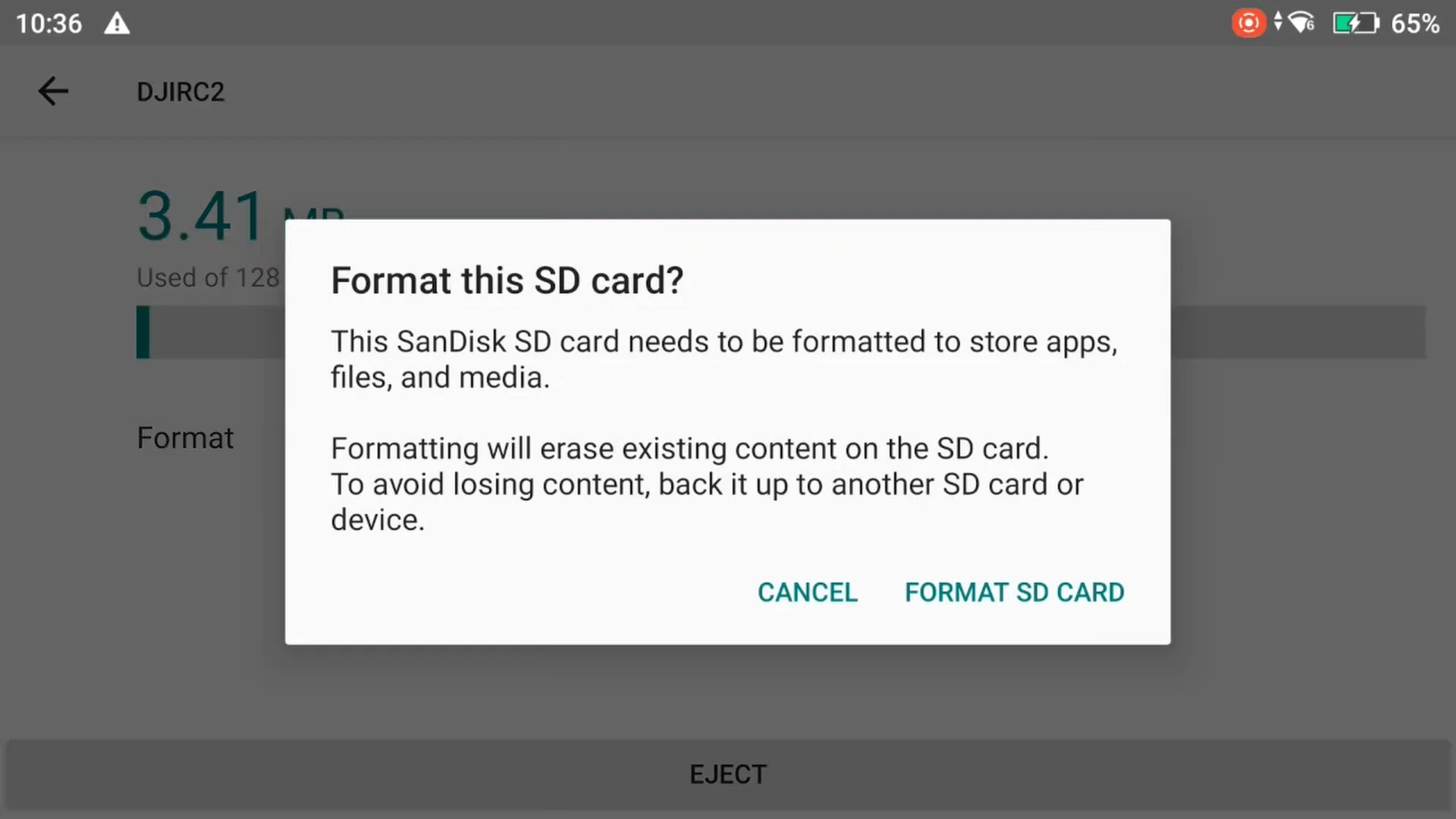
Ejecting the Micro-SD Card
To eject the SD card from either your iPad Air 3 or DJI RC 2, the process remains consistent.
Care must be taken when removing both SD cards simultaneously, lest a careless finger movement precipitate an unintended forced ejection.
To remove the microSD card from either your Apple iPad Air (3rd generation) or DJI RC 2 controller:
Using a thumbnail at a slight angle, carefully insert the SD card and then smoothly release your thumb.
Carefully extract the secure digital (SD) card from its slot.
To ease removal of an SD card with larger fingers or stubborn fit, consider attaching a small piece of adhesive tape to the card’s end, effectively creating a handle to facilitate safe ejection.

