In iOS 17, a previously unknown setting enables accelerated haptic feedback for Haptic Contact, a feature that allows users to preview links and summon contextual menus on their iPhones. When frequent users of Haptic Contact like yourself consider adjusting this setting, their iPhones can suddenly experience a significant boost in performance. It swiftly reveals beneficial shortcuts – concealed actions, previewed content material, and context-sensitive menus – instantly. By using this feature, you conserve precious minutes as you effortlessly navigate through your screen.
For users who find Haptic Contact inadvertently triggering too frequently, they can adjust the delay required to initiate the feature, offering greater control over this functionality. The distinction between a faucet and a tap-and-hold is unlikely to be misinterpreted.
Elevate Your Tactile Experience with iPhone’s Enhanced Haptic Feedback
Apple introduced this feature in its latest operating system. If you’re not currently running iOS 17, consider upgrading your iPhone by navigating to Settings > General > Software Update. Are you poised to expedite or slow down Haptic Contact’s momentum?
To adjust the Haptic Feedback speed on your iPhone, navigate to Settings > Sounds and Vibration. Here are your options: If you enable Haptic Contact with a Quick setting on your iPhone, the device will respond promptly to tap-and-hold gestures. I believe it’s nice. As the gesture unfolds, a seamless, instantaneous fluidity emerges, as if a subtle layer of resistance has vanished.
You will also find a Contact Period Check within this section. Touch and hold the flower icon to view your current Haptic Contact settings. To truly appreciate just how long a haptic feedback system takes to register a prolonged tactile interaction.
If you’re not satisfied with the standard Haptic Contact setting or its default option, you can opt for the slowest available alternative. To ensure your smartphone does not mistake a traditional faucet for a tap-and-hold action. If you inadvertently trigger Haptic Contact regularly, having this feature at your disposal might prove beneficial.
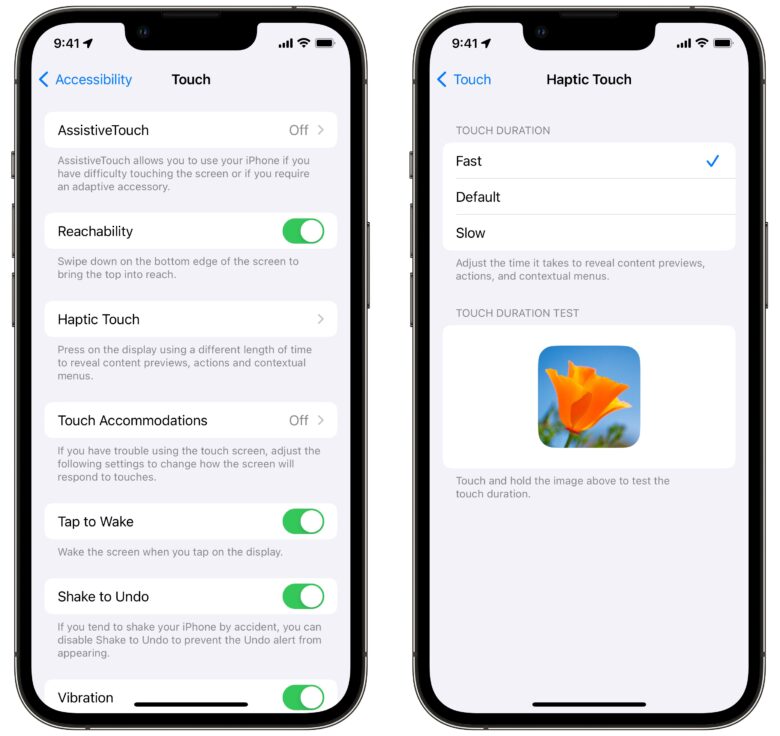
Locations to strive Haptic Contact
The iPhone’s Haptic Touch feature proves extremely useful and operates seamlessly throughout the entire iOS experience. Without explicitly indicating the nature of each button’s functionality when long-pressed, it’s unclear whether a specific action is triggered for users who engage in this behavior on their iPhone display. You’ll need to take a chance and investigate whether long-pressing triggers any action.
You can utilize Haptic Touch in various locations across your iPhone.
- You can long-press on a hyperlink to get a preview of the webpage. Click on the faucet icon in the preview pane to open the hyperlink.
- Long-pressing a conversation in Messages reveals a significantly larger preview of your dialogue. Mastering this process requires tapping into your learning potential.
- On your iPhone’s Home Screen, many app icons offer quick access shortcuts in the context menu that appears when you long-press the icon. Safari, for example, allows users to navigate a range of features, including Messages allows you to quickly jump back into your top-pinned conversations. Reminders allows you to create a brand-new activity within one of your existing lists.
Extra iOS 17 ideas
Now that you’re familiar with the iPhone’s haptic feedback feature, you may want to explore more innovative iPhone features. See our

