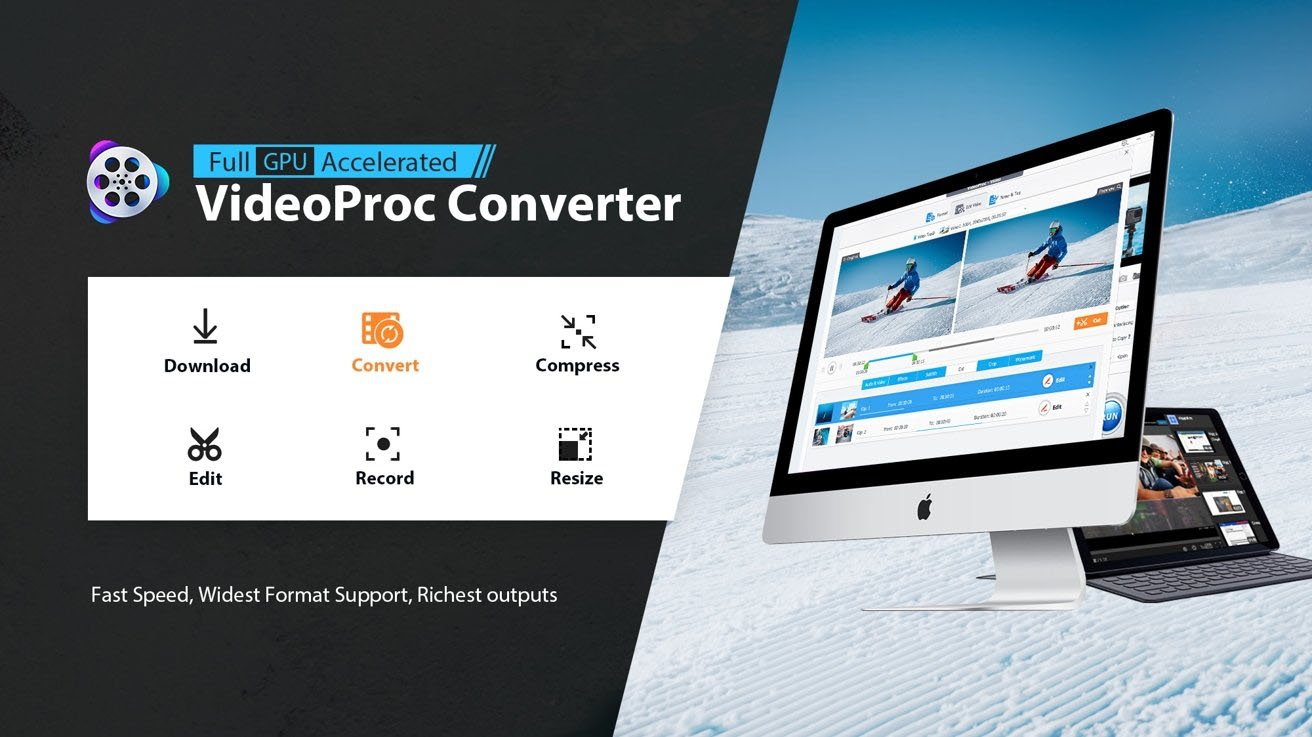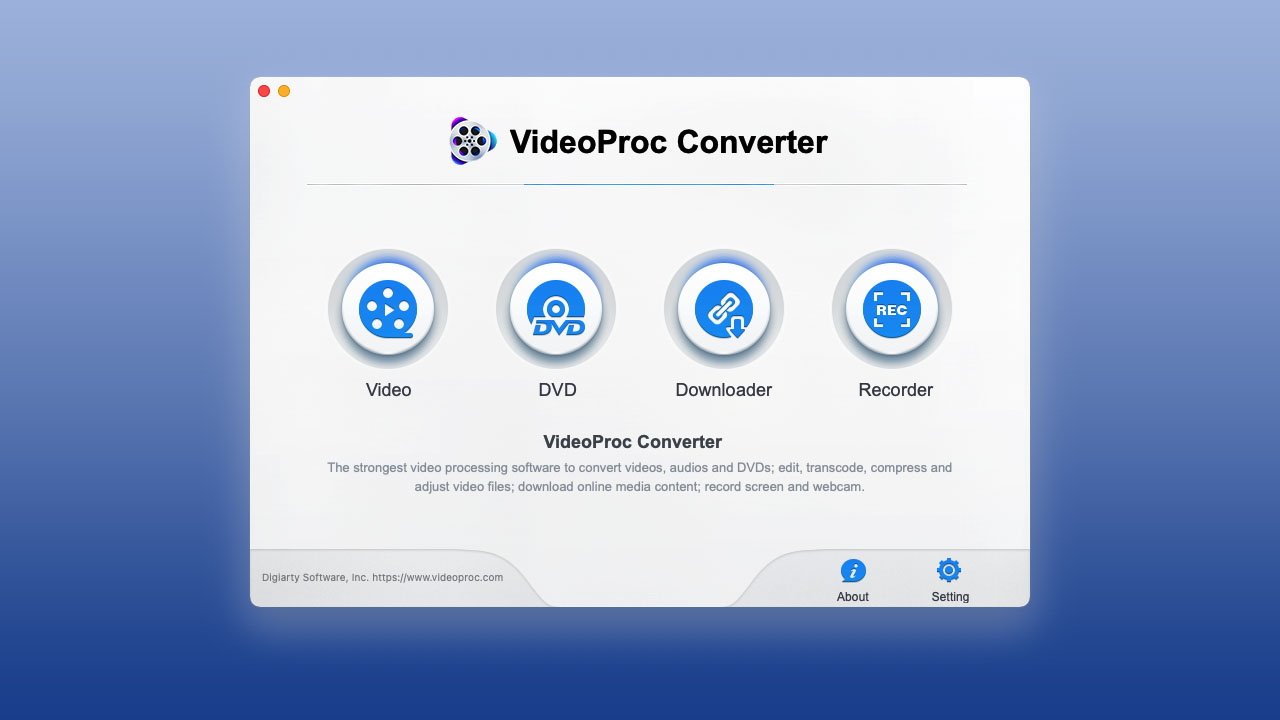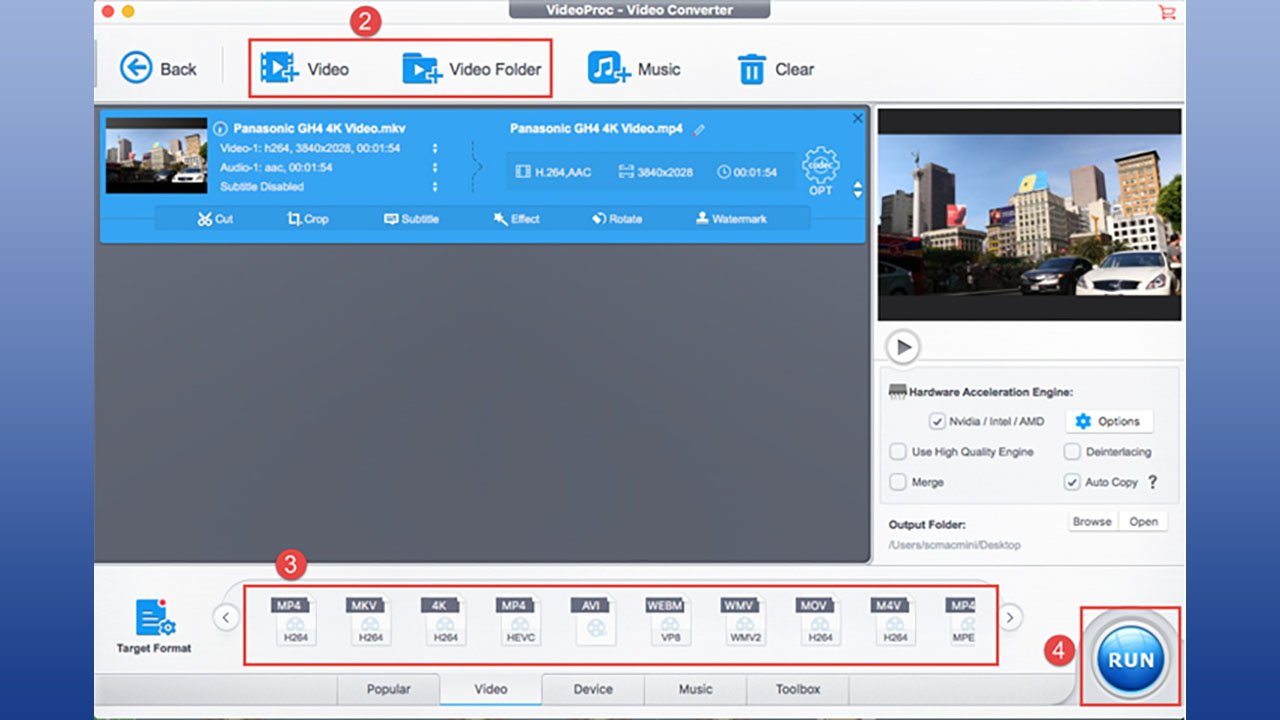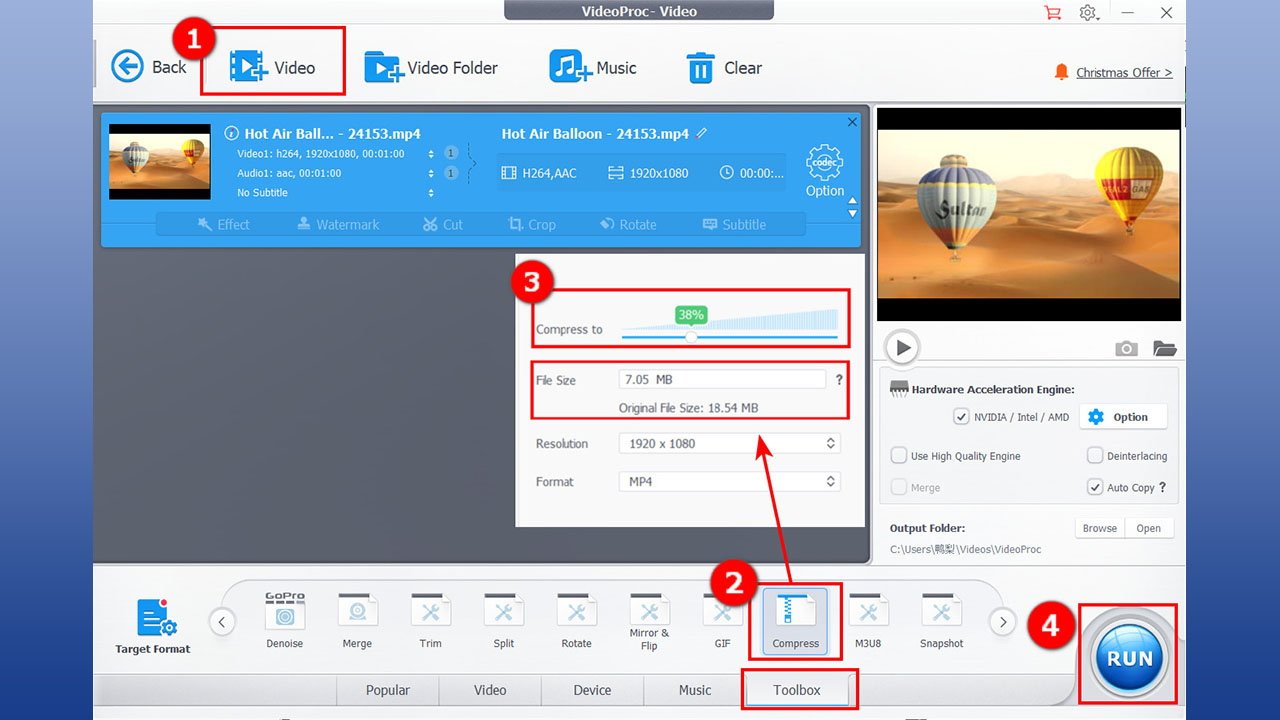Simply convert movies, audio information and DVDs with Video Proc Converter – Picture credit score: Digiarty
VideoProc Converter permits you to convert movies to MP4, MOV and different universally supported codecs that work seamlessly throughout Apple and Home windows gadgets.
For Mac customers, coping with unsupported video codecs or outsized information will be irritating. File sorts like WMV, AVI, or MKV could not play natively on macOS, whereas massive 4K or 8K ProRes movies typically trigger stuttering playback or make sharing and importing tough.
The answer? For compatibility points, convert your video to MP4, MOV, or another universally supported format that works seamlessly throughout Macs, smartphones, PCs and sensible TVs. MP4 can also be good for streaming and sharing on YouTube, Fb and Vimeo.
For giant or 4K video information, compression is the important thing to quicker add instances and easy playback throughout gadgets and platforms. Whether or not you are sharing a video on social media, sending it by way of electronic mail, or backing it up, compressing ensures diminished lag, quicker loading and an total higher person expertise.
On this information, we’ll present you how one can simply convert and compress your movies in top quality in your Mac for easy, hassle-free playback, whereas optimizing your movies for storage and sharing.
Overview of VideoProc Converter
VideoProc Converter is an all-in-one video software program device that effectively handles video format, high quality and dimension points on Mac. It has vivid options to transform, compress, obtain, edit and document video and audio. What units VideoProc Converter aside is its full GPU acceleration, which allows seamless transcoding and processing of media information for a quicker and smoother expertise.
Whether or not you need to play again footage on totally different gadgets, again up a comedy skit, or share your child’s first steps, VideoProc Converter is your splendid companion. It could convert nearly any video with assist for 370+ enter and 420+ output multimedia codecs/codecs and might scale back video dimension by probably over 90% whereas retaining the utmost high quality.
Prepared to offer it a attempt? Obtain VideoProc Converter in the present day! Even higher, benefit from an unique 66% vacation low cost by way of the particular vacation supply. Get this highly effective video conversion device at a fraction of the worth and revel in a simple video conversion and compression expertise.
Standout options of VideoProc Converter
Not solely used for changing movies to MP4, VideoProc Converter can also be a superb selection for Mac customers to compress, obtain and edit movies with GPU acceleration. Its mixture of highly effective options and easy-to-use interface makes it a go-to resolution for all of your video conversion wants. Listed here are a number of options:
- Appropriate with a variety of video codecs: Helps over 370 enter and 420 output codecs, together with MOV, RAWS and customary media from GoPro, DJI, 4K camcorders, DVDs and extra, guaranteeing seamless compatibility with footage from any supply.
- Trouble-free compression: Shrink video information by coming into a goal dimension or proportion (10%-100%) or utilizing different versatile compression schemes like transcoding to HEVC, growing GOP size, lowering bitrate, reducing, splitting, downscaling, and many others.
- Excessive-quality and environment friendly output: It preserves video high quality throughout conversion, compression and processing. With assist for 4K/8K and {hardware} acceleration, you get quick, high-quality conversions each time. The batch assist helps you deal with a number of streams directly, saving time on massive tasks.
- Consumer-friendly interface: Easy drag-and-drop performance, clear menus and intuitive controls make it simple for customers of all ranges to transform movies effortlessly.
- Optimized for macOS: Totally optimized for macOS, together with seamless integration with Apple M1/M2/M3/M4 (Professional/Max/Extremely) chips, offering stability and higher efficiency than generic instruments.
- Extra instruments: Different bonus options embody the power to digitize DVDs, obtain on-line content material, document display screen, edit movies, convert audio and make GIFs. Additionally, as Digiarty works on AI options, picture/video enhancement, face restoration and audio noise elimination are coming quickly.
VideoProc Converter is a quick, user-friendly device that helps a variety of codecs, ensures high-quality output and leverages {hardware} acceleration for fast conversions and processing, making it splendid for each newcomers and professionals.
Learn how to use: a step-by-step information
Changing content material is simple with Digiarty’s VideoProc converter.
Learn how to convert movies
- Step 1: Get the free obtain of VideoProc Converter in your Mac, launch it and click on the “Video” icon on the primary interface.
- Step 2: Import a number of movies to transform to MP4.
- Step 3: Navigate to the “Video” tab on the backside and choose “MP4” because the output format to transform your video information.
- Step 4: Select an output folder to save lots of the output file, and earlier than you hit “Run” to begin changing your video, ensure you allow {hardware} acceleration.
Learn how to compress movies
- Step 1: Get the free obtain, set up it, and open VideoProc Converter in your Mac. Then go to the Video panel. Click on “+Video” / “+Folder” or drag to add your supply file.
- Step 2: Go to the “Goal Format” part, click on the “Toolbox” tab and discover and select “Compress“.
- Step 3: Immediately drag the compression ratio slider or enter the goal file dimension to get your goal file dimension.
- Step 4: After specifying all settings, you possibly can merely hit the “Run” button to set off the compression course of.
(Optionally, you possibly can attempt different compression strategies by referring to this person information.)
Get VideoProc Converter with an unique Christmas supply
Now you may get a vacation coupon for VideoProc Converter AI with an official Christmas particular supply, with as much as 66% off. Plus, you possibly can take pleasure in an AI picture enhancer as a free Xmas reward.
It is an ideal time to get began with VideoProc Converter AI to transform, compress, obtain, edit, regulate and document movies with GPU acceleration.
Do not miss this chance to streamline your video processing workflow. Obtain VideoProc Converter now and unlock its highly effective options in the present day.