Massive knowledge is revolutionizing the path ahead for businesses in unprecedented ways. Companies that prioritize making informed decisions, thereby enabling them to gain a competitive advantage in the marketplace.
Dataversity experiences that . Massive knowledge is undoubtedly a valuable asset for numerous organizations.
Regrettably, numerous obstacles confront corporations as they endeavour to leverage vast amounts of data. Without a doubt, knowledge loss poses an enormous threat to their very existence. One survey discovered .
Knowledge loss is often a significant drawback when using external hard drives? Ultimately, enterprises must carefully consider this crucial factor.
External hard drives offer a convenient solution for storing and backing up vital data. When an external hard drive becomes irretrievable, the ensuing uncertainty can precipitate feelings of anxiety and dismay. Regardless of whether difficulties arise from physical damage, file system corruption, or other challenges, effectively retrieving data from an inaccessible external hard drive necessitates a well-planned approach.
Stellar Home Windows Data Recovery software simplifies the process of restoring lost or inaccessible files by defining comprehensive guide restoration strategies.
Before embarking on complex data recovery techniques, ensure that your external hard drive is properly connected to your computer. A faulty or damaged USB cable might cause the drive to appear inaccessible. Comply with these steps:
- Replace any frayed or damaged items with new ones to ensure safety and functionality.
- The potential challenge may lie with the port’s functionality. Connect the device to an alternative docking station or a distinctive notebook.
- If you’re experiencing issues with your laptop’s USB drivers, a quick test on another device can help isolate whether the problem stems from the drive itself or a laptop-specific issue?
File system corruption is often cited as the primary cause of unreadable external hard drives. Windows features a built-in utility called CHKDSK, which scans for and repairs file system errors. Comply with these steps:
- Seek out the “cmd” icon on your computer, right-click on it, and choose the option to “Run as administrator”.
- Please run a check disk scan on your external hard drive by typing the command “chkdsk [letter]: /f”, where [letter] is the drive letter assigned to your external hard drive.
- CHKDSK typically resolves issues it detects, correcting file system inconsistencies and improving disk integrity.
This technique can recover minor file system issues, yet may not entirely restore data in cases of significant damage.
If the drive remains unreadable, you may evaluate its health and partition status using Disk Management.
- Click the Start button and select “Computer Management.” Then, in the console tree, click on Disk Management.
- Locate your external hard drive in the bottom portion of the window.
- If the drive displays as “unallocated” or “unformatted,” it may indicate a significant file system issue. You’ll be able to attempt a recovery before reformatting the drive, which will erase all data.
If traditional guiding strategies fall short, specialized intervention may be your sole remaining recourse. Designed to recover misplaced or inaccessible data from external hard drives, solid-state drives (SSDs), and other storage devices.
- Download Stellar software from their official website directly.
- After setting up your entry restoration options, you will have a range of choices to select from.
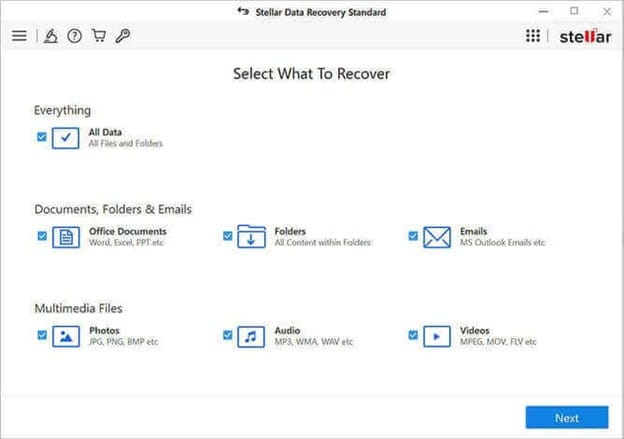
- Users have the option to select from three choices: “Enhance Data Recovery,” “Enhance File Structure,” or “Recover Unreadable Files.” If a drive is completely inaccessible, opt for “Recover Unreadable Files”.
- Choose an accessible external drive and initiate a scan by clicking “Scan.”
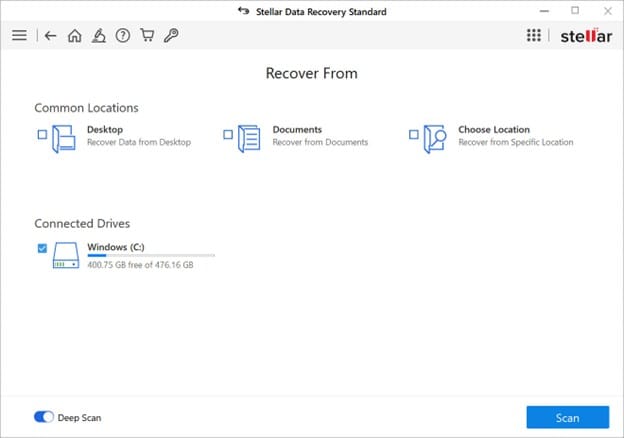
- The software programme will undertake a thorough scan of the drive, a process that may be time-consuming depending on the drive’s capacity and the extent of the damage.
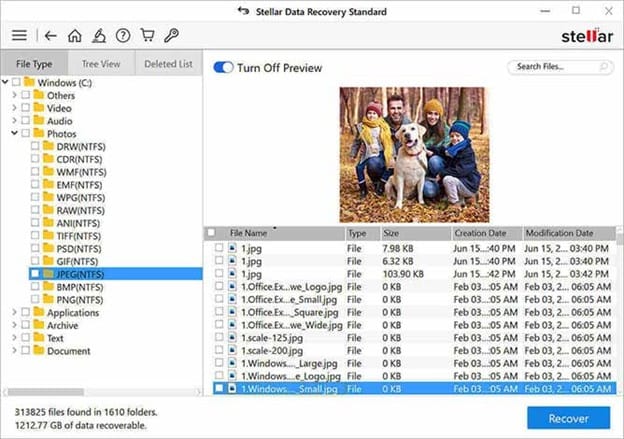
- After conducting a thorough scan, I will first preview all recoverable data to identify potential recoveries. Then, I will categorize these findings by type to streamline my analysis. Finally, I will selectively recover the relevant information that meets my requirements.
This intuitive software program demands no advanced technical knowledge. The preview function allows you to quickly recover just the essential details.
To prevent accidental overwrite during the restoration process, consider storing recovered data on a separate hard drive or partition. The overwrite of knowledge stored on an external hard drive may render any misfiled data irretrievable.
When an external hard drive sustains physical damage or severe corruption, professional data recovery services may be required to salvage the stored information. Data recovery specialists employ advanced tools and techniques to salvage information from physically damaged or heavily compromised storage devices.
To safeguard against potential knowledge loss, consider implementing strategies sooner rather than later.
- Maintain multiple backup copies in various locations, such as cloud storage and external hard drives.
- It is essential to safely eject all external drives in a timely manner to prevent potential file system corruption issues?
- Employ high-quality storage devices to ensure durability.
- Protect exterior drives from physical impacts and extreme temperature fluctuations.
While the threat of data loss due to a corrupted external hard drive is daunting, restoring the information is often feasible. While guide strategies like CHKDSK or Disk Administration may address minor issues, Stellar Windows Data Recovery software offers a comprehensive solution for complex situations, empowering users to recover crucial data with confidence. For severe issues, experienced restoration professionals remain a viable option. By utilizing top-tier equipment and implementing proactive safeguards, one may successfully recover from setbacks and minimize potential risks moving forward.

