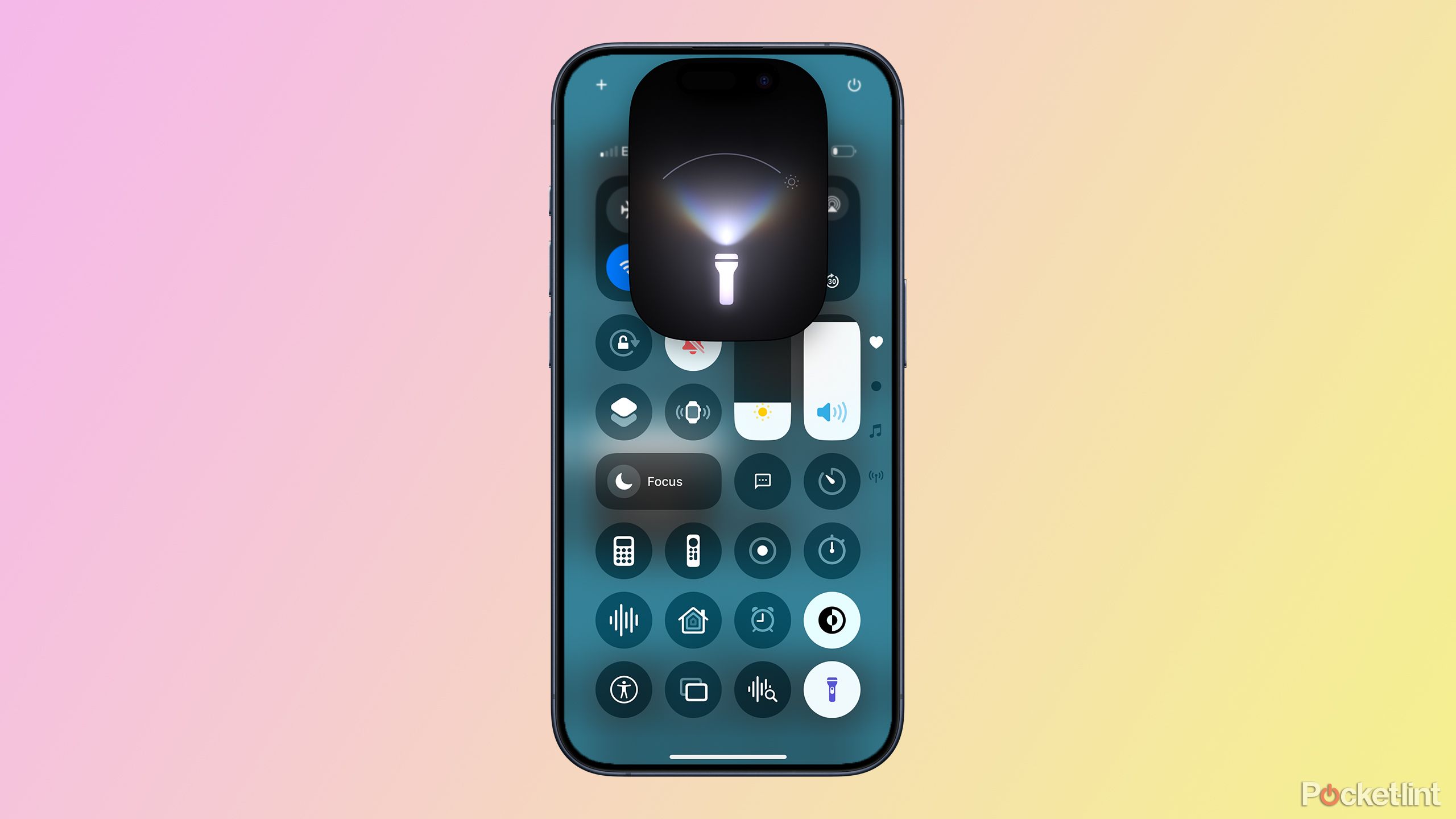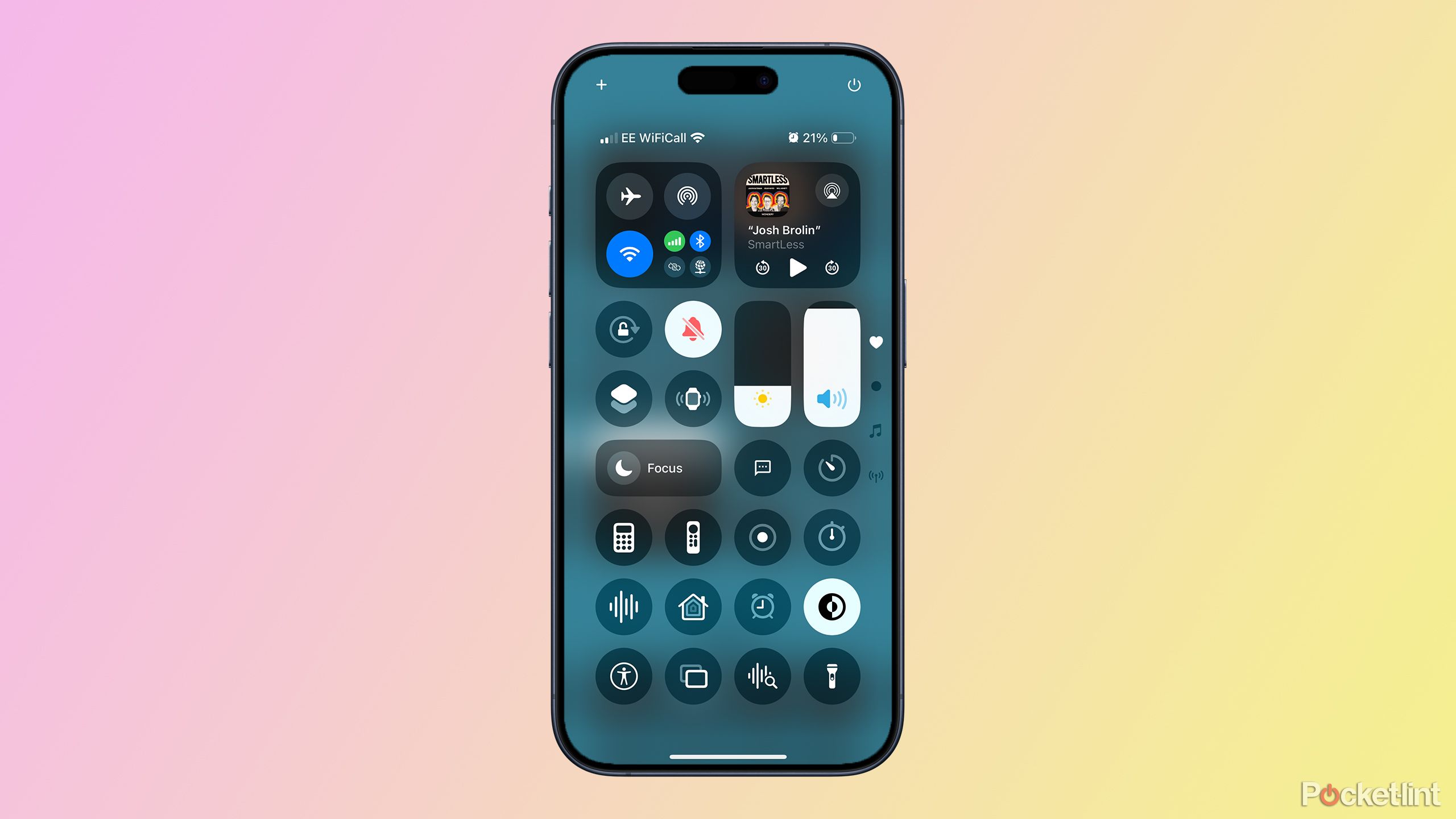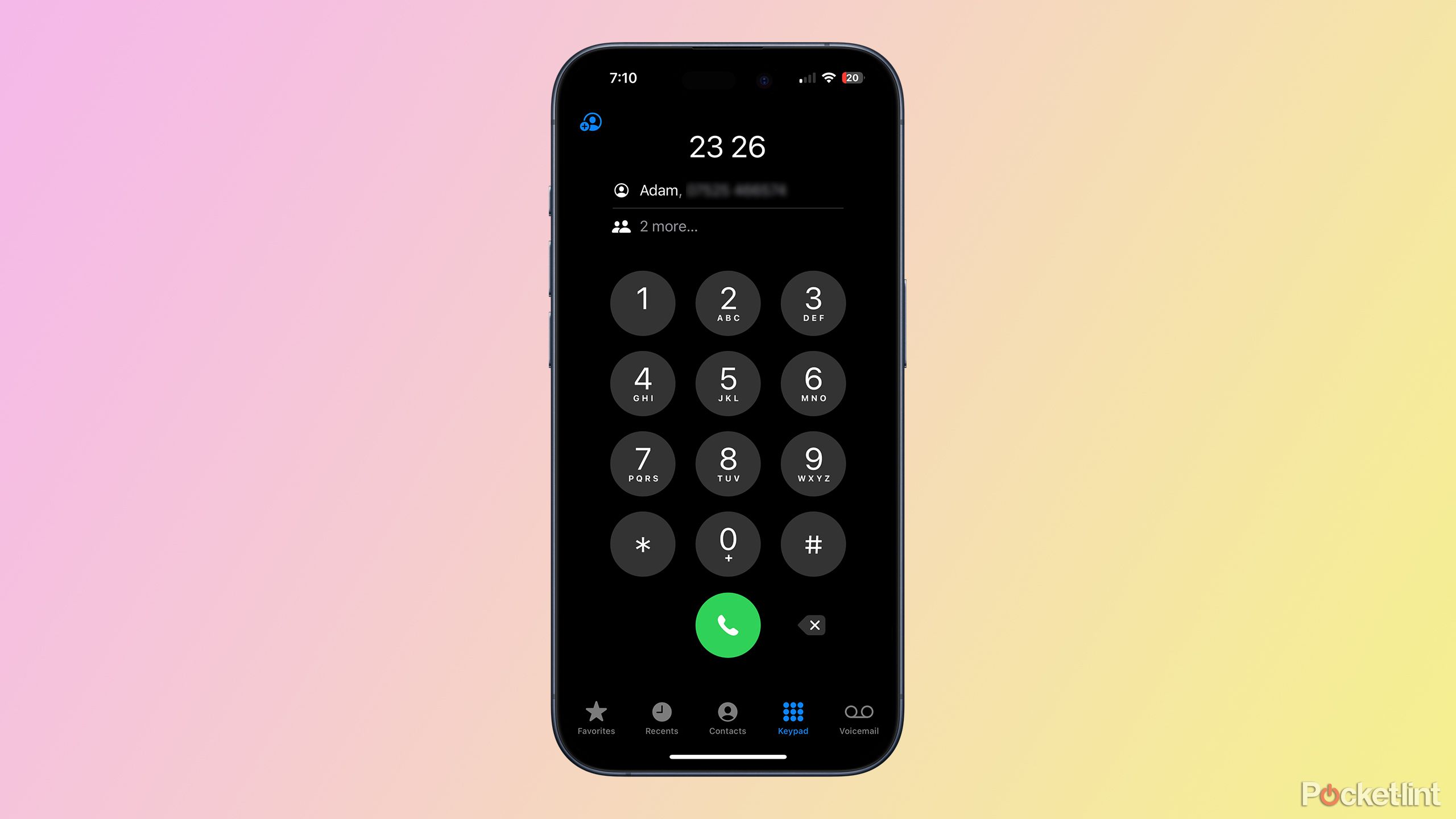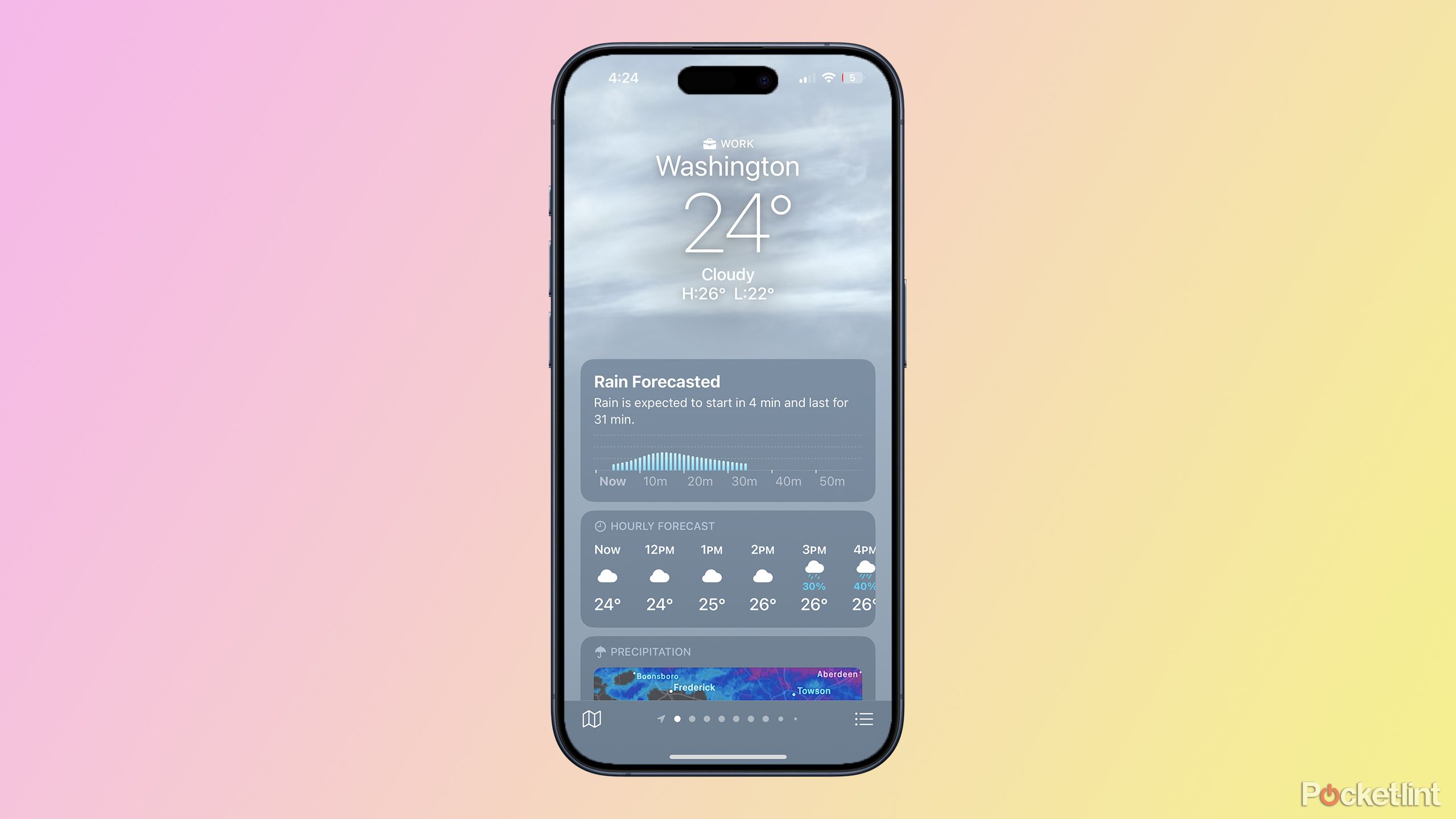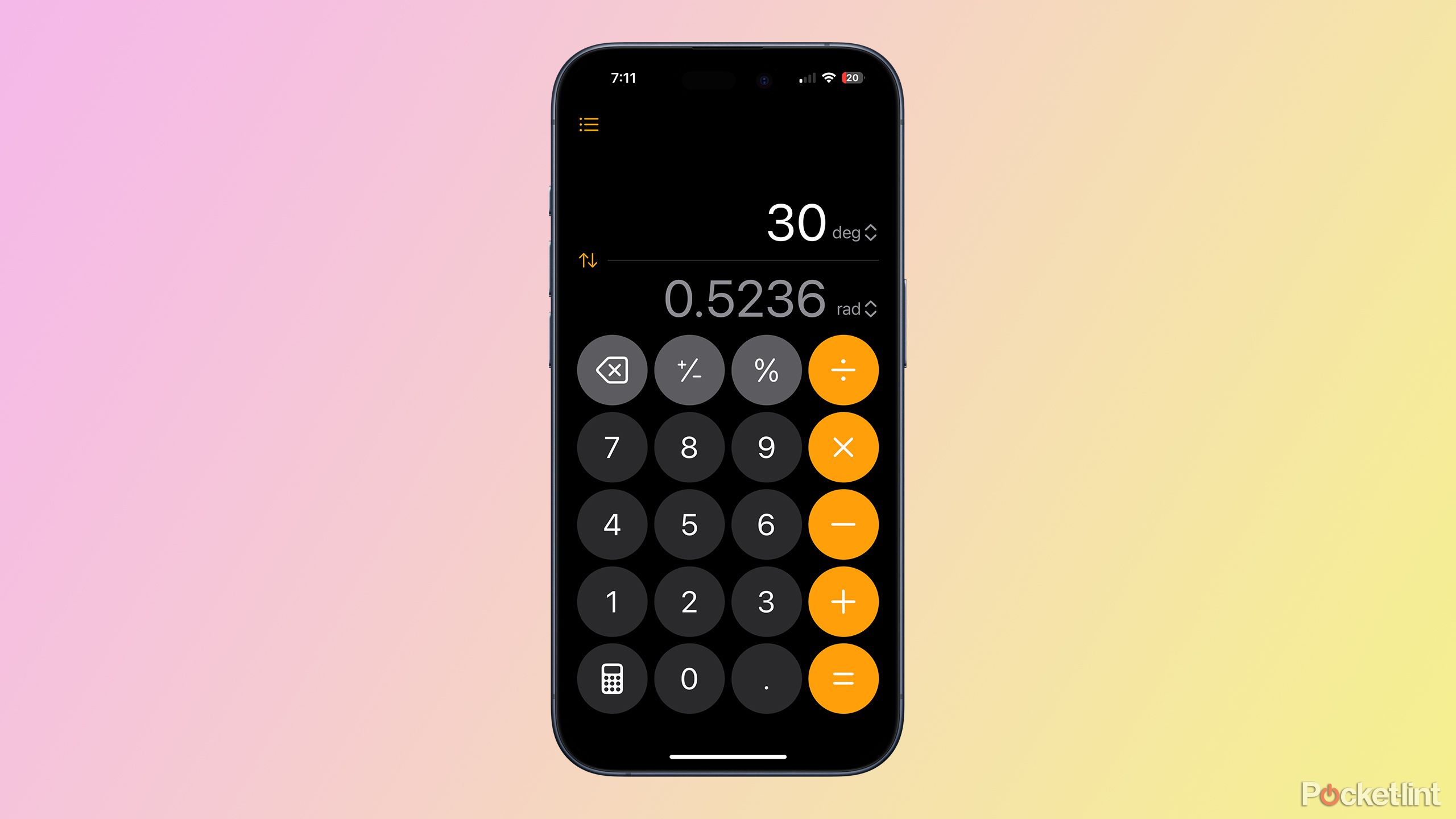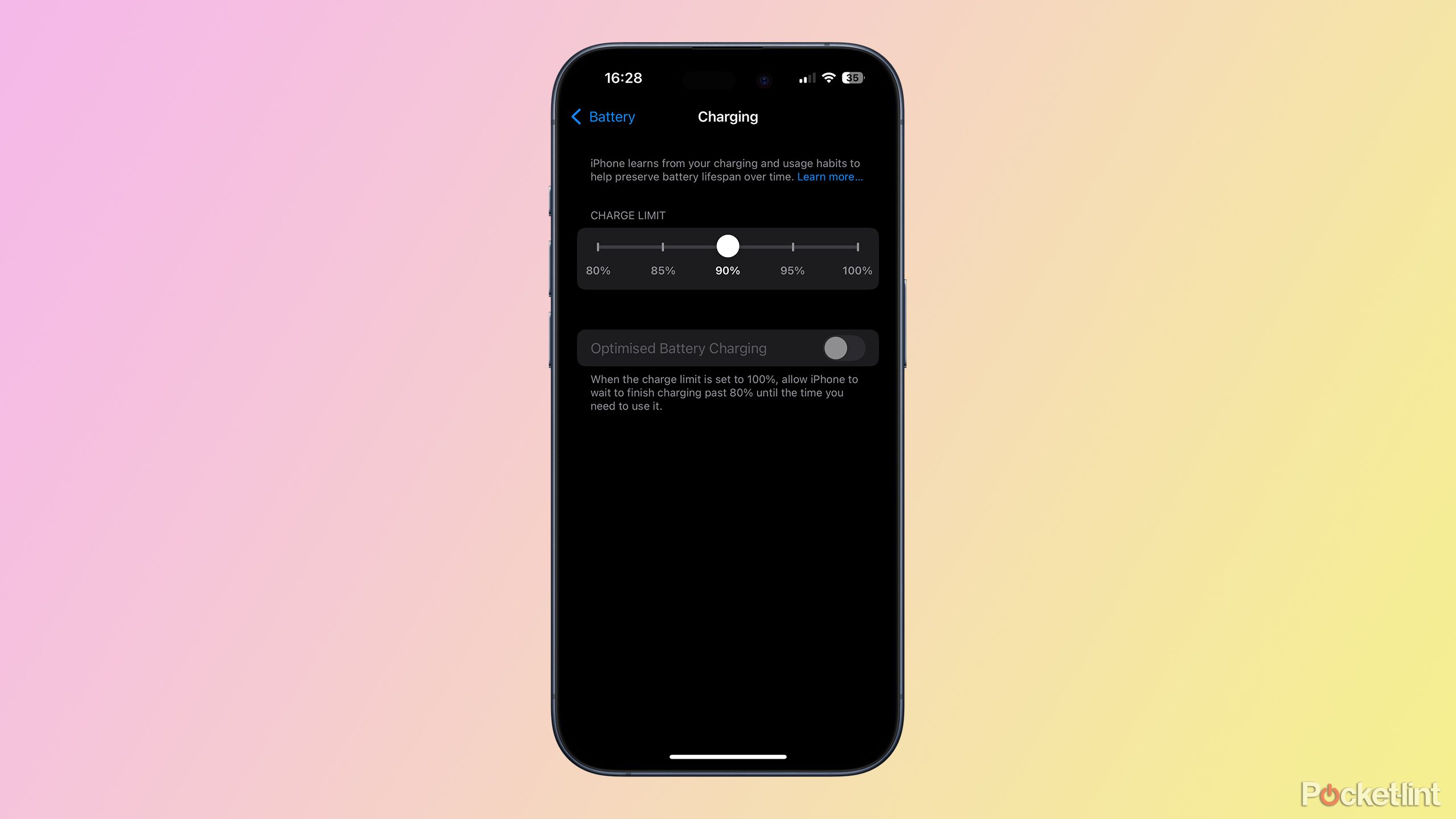Key Takeaways
- Can you sharpen a flashlight’s beam on an iPhone with iOS 18?
- The fuel tank’s cap must be replaced simply by pulling off with a prolonged press in the Management Middle.
- What you’re looking for are the key takeaways that boost a podcast’s performance within Apple’s Podcasts app. Here’s what matters:
? Consistency is key: Regular releases keep listeners engaged, while irregular schedules can lead to listener fatigue.
? Engaging titles and descriptions: Craft compelling episode titles, summaries, and tags to draw in new listeners and entice them to explore your content further.
? High-quality artwork: Develop eye-catching cover art that accurately represents your podcast’s tone and style, making it more likely to grab attention in the app’s directory.
? Strong show notes and transcripts: Providing valuable resources like episode descriptions, links, and transcripts can enhance the listening experience, facilitate sharing, and improve discoverability.
The release of a new version of iOS marks the introduction of a fresh and innovative iPhone model. Despite the highly anticipated absence from the official iOS 18 launch model, numerous alternatives exist to satiate your cravings until iOS 18.1 becomes available.
Many users are likely familiar with the features of iOS 18, including the ability to finally customize and enhance certain aspects, such as the revamped and more personalized Control Center. Despite being overshadowed by more prominent choices, there are several hidden gems that deserve attention and scrutiny. We’ve got this one in the bag. Seven iOS 14 features you’re probably missing out on.
You can adjust the beam spread of your flashlight to suit different situations.
Having instant access to your iPhone at any moment can significantly enhance your understanding of a situation by providing valuable information and insights. While a flashlight app on your iPhone may seem like a novelty, it does offer a convenient solution for those moments when you need a light source.
In iOS 18, the flashlight functionality has been further enhanced. Now you can exclusively manage not only the brilliance of the flashlight but also the width of its beam dispersion.
The iPhone’s flashlight feature has been significantly enhanced in iOS 18. Not only can you manage how brilliant the flashlight is, but you can also control how widely the beam is disseminated. A vast beam of sunlight casts its warm glow across a broader expanse. Target a precise, relatively small area with an extremely powerful, thin beam. Use the slide-out control to finely adjust the brightness and width.
To avoid confusion when using certain computer functions, it’s helpful to memorize the specific combinations of keys that need to be pressed simultaneously. For instance, the Ctrl+Alt+Del combination is a common shortcut for accessing system settings and shutting down your device.
Within the recent past, shutting down your iPhone was as straightforward as pressing and holding the power button. Without hesitation, a single swift press of the button would instantly reveal the slider on your screen, allowing effortless shutdown.
What kind of text do you want me to improve? To achieve this, simply hold down the aspect button while simultaneously pressing one of the number keys alongside it. Despite my best efforts to shut down the old way of doing things, I find myself occasionally attempting to reboot and instead summon Siri (although you can still ask her to power down for you, naturally).
Fortunately, in iOS 14, there’s a straightforward solution to power down your iPhone again, featuring an unmistakable and prominently displayed button to press. Swipe downwards from the top-right corner of the screen to access the Settings, whereupon you will find a Power icon. Grip the phone firmly in one hand, then place your thumb on the top-right corner of the screen. Use your index finger to tap the “sleep” icon, holding it until you feel a slight resistance. The phone’s display should now automatically shut down.
What’s the secret ingredient to taking your podcast game to the next level? Let’s dive in and find out!
(I removed this text as it is not suitable for a professional editor. Here is the improved version)
Starting a podcast requires careful planning, technical setup, and consistent execution.
Don’t we often find ourselves immersed in a thought-provoking episode, thinking to ourselves: “Someone I know really needs to hear this!” Beforehand, listeners would have had to access the podcast, then navigate to a specific point – precisely 12 minutes and 9 seconds – to reach the exact halfway mark of your intended segment.
On iOS 18, you can share a podcast from the Podcasts app and resume playback from a specific episode or point, much like how music streaming services allow you to pick up where you left off.
While searching may require some effort, here’s a straightforward approach:
- Let’s hit pause and rewind to where we left off last time before diving in.
- Tap the icon within the higher portion.
- Choose .
- Faucet the button.
- The clock ticked away slowly as I paused to collect my thoughts.
- Publish the podcast episode and make it accessible to listeners through various channels, including popular streaming platforms.
- When the recipient opens the shared podcast, they will immediately start listening from the intended starting point.
Don’t even think about opening the Contacts app again.
Honestly, this is likely to be one of my top choices in iOS 18 simply because it allows me to revisit a bygone era I fondly remember. To assign someone’s name when sending a message, simply enter their number from your contact list or use the keypad.
To avoid the hassle of recalling someone’s phone number, simply remember their name instead. Typing Titles To spell out Adam’s name using the phone keypad, you would enter the sequence: 2-3-2-6. Despite appearing unrelated, the display somehow magically displays “Adam” at the top, serving as an intuitive prompt for users to input their name. The proposal and the final decision will be deliberated upon. Similar to it is 2005.
Should you decide that staying in bed is the best course of action?
While grasping local weather patterns is crucial, it’s essential to focus on understanding the climate of your intended destination, not where you currently are. Unfortunately, for many of us, the place where we spend a significant amount of time is likely our figure.
In iOS 13, you can view your work location on the map, allowing for easy planning of your commute and determining whether to bring an umbrella, if needed, from the car to the office. To save a work order to your personal calendar, simply type “Work” into the Climate app, locate the order, and add it as one of your saved locations. It’s possible you’ll want to show the Present Dwelling & Work Labelssetting on within the Climate app settings for this to work, nonetheless.
Can you turn anything into electricity?
What area do you want to calculate? centimeters are in a sq. foot? Yeah, me both. Fortunately, your iPhone is equipped with features that are aware of its surroundings. In iOS 18, users enjoy a wide range of conversion capabilities applicable to various factors they might consider, including everything across.
There are certain conversions that you’d reasonably expect to find on a calculator, such as converting degrees to radians; however, there are many others that you wouldn’t anticipate, including foreign currency conversions between most major currencies.
The comprehensive catalogue of matters that can be transformed is thus:
- Angle
- Space
- Forex
- Data conversions are essential to ensure accurate communication.
- Vitality
- Drive
- Fuel efficiency metrics often require conversions between units. For example, changing miles per gallon to kilometers per liter.
- Size
- Energy
- Stress
- Pace
- Temperature
- Time
- Quantity
- Weight
If you’ve ever wondered how many cups are in a standard UK pint, your phone’s calculator app is just the tool to provide the answer: 16 ounces, equivalent to two imperial cups. To access conversion options in the calculator, simply tap the icon located at the bottom left of the display, toggle Convert on, and then select your preferred units.
Conserve your energy and maintain your mental well-being
Apple introduced a revolutionary feature in iOS 17 to prolong the lifespan of your battery by providing a novel approach to maintain its health. On the iPhone 15, Apple has introduced an innovative feature in addition to optimized charging options: 80% Reserve Charging. As expected, this feature prevents your iPhone from fully charging beyond 80% to prolong the lifespan of its battery.
The primary challenge with this setup is that an 80% charge rarely provides enough juice to sustain you throughout the day, leading to unnecessary additional charging and potentially running out of power entirely when away from a charger.
In iOS 18, you can now fine-tune your screen brightness to anywhere between 80% and 100% in 5% increments, allowing for greater control over finding the perfect balance between conserving battery life and comfortably using your iPhone.
On your iPhone, you can set a cost limit through the Charging settings; however, if you’re using an older device, this option may be entirely unavailable to you? Unfortunately, this innovative feature is currently exclusive to the latest iPhone 15 model.