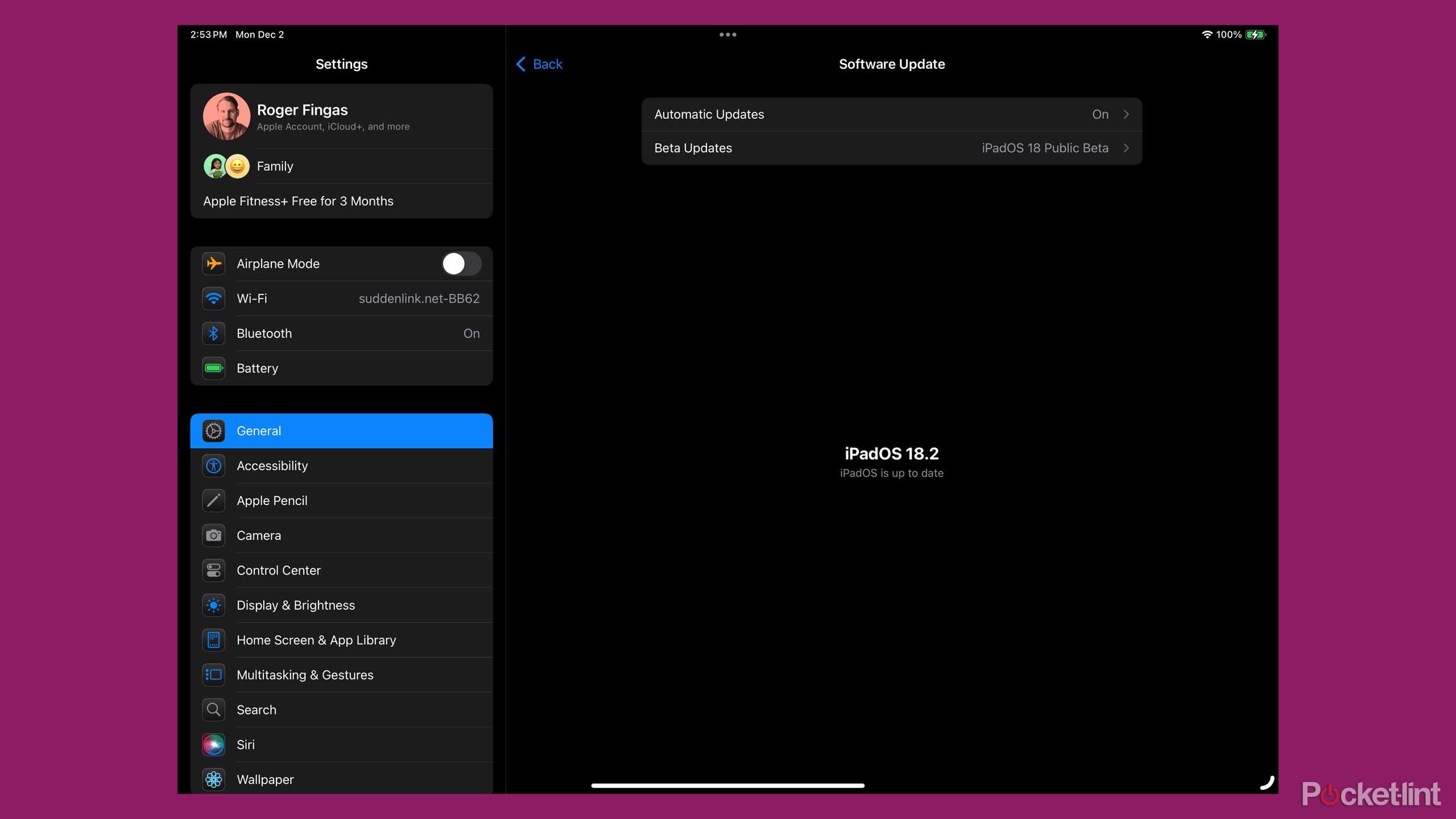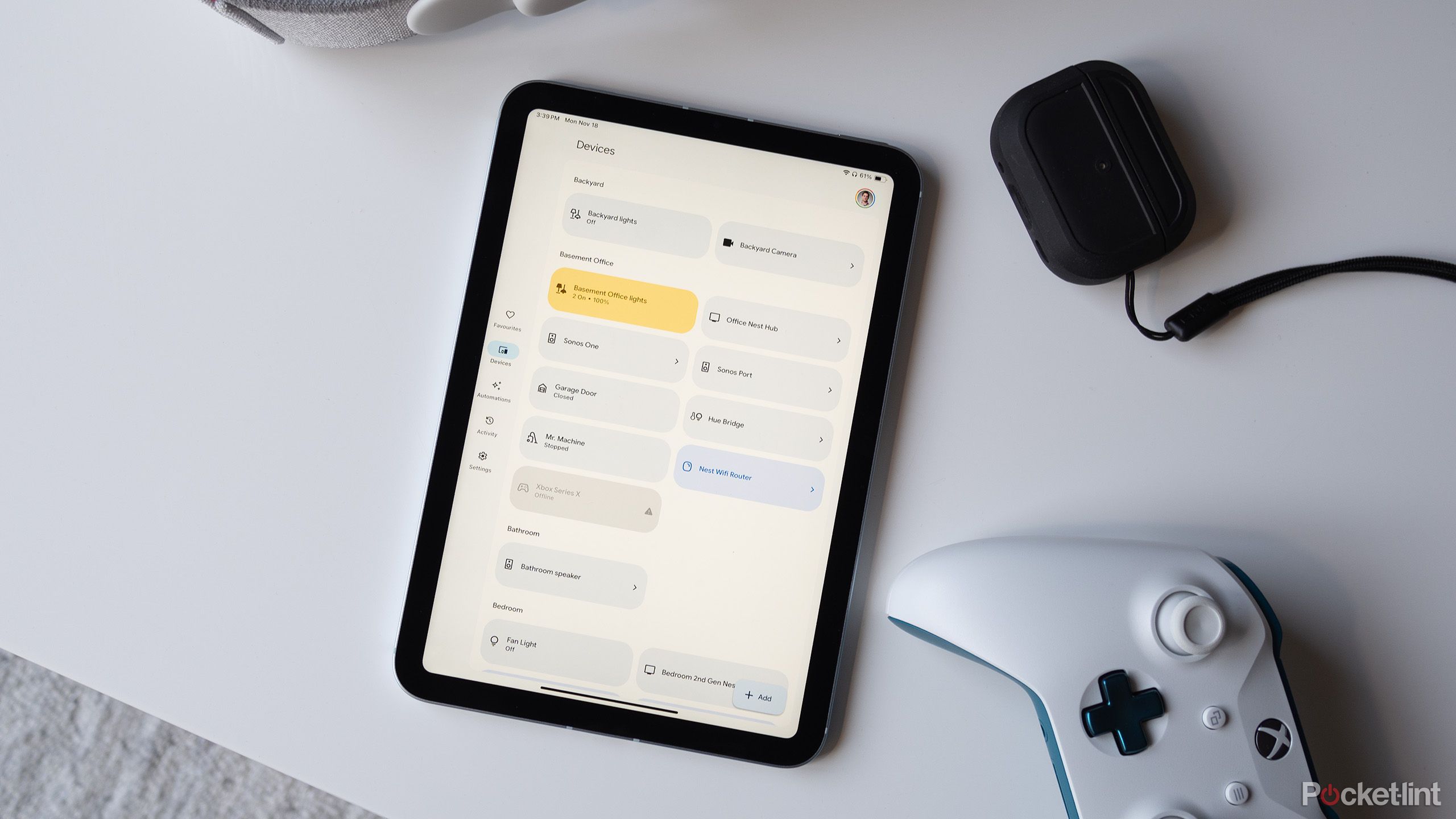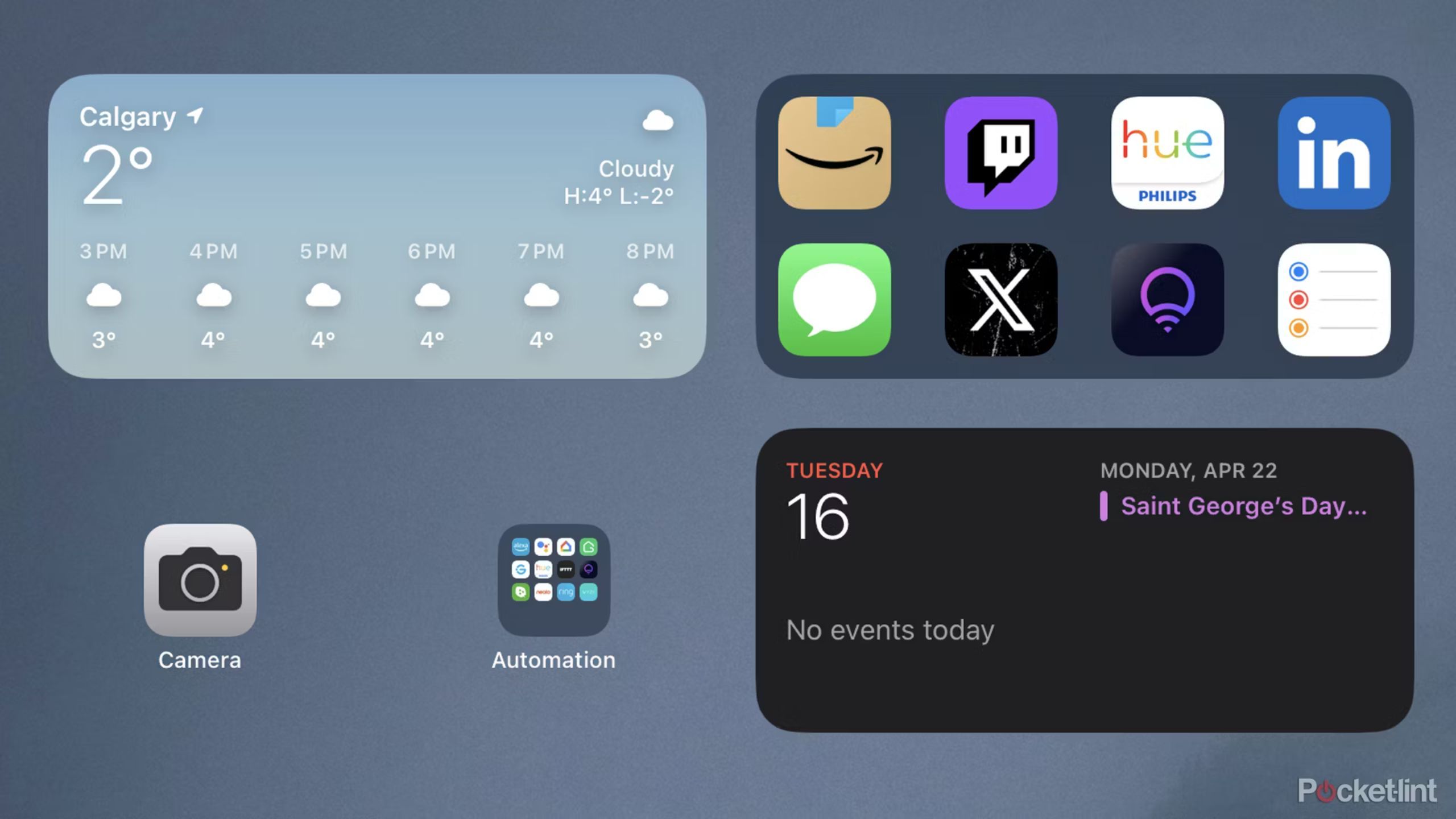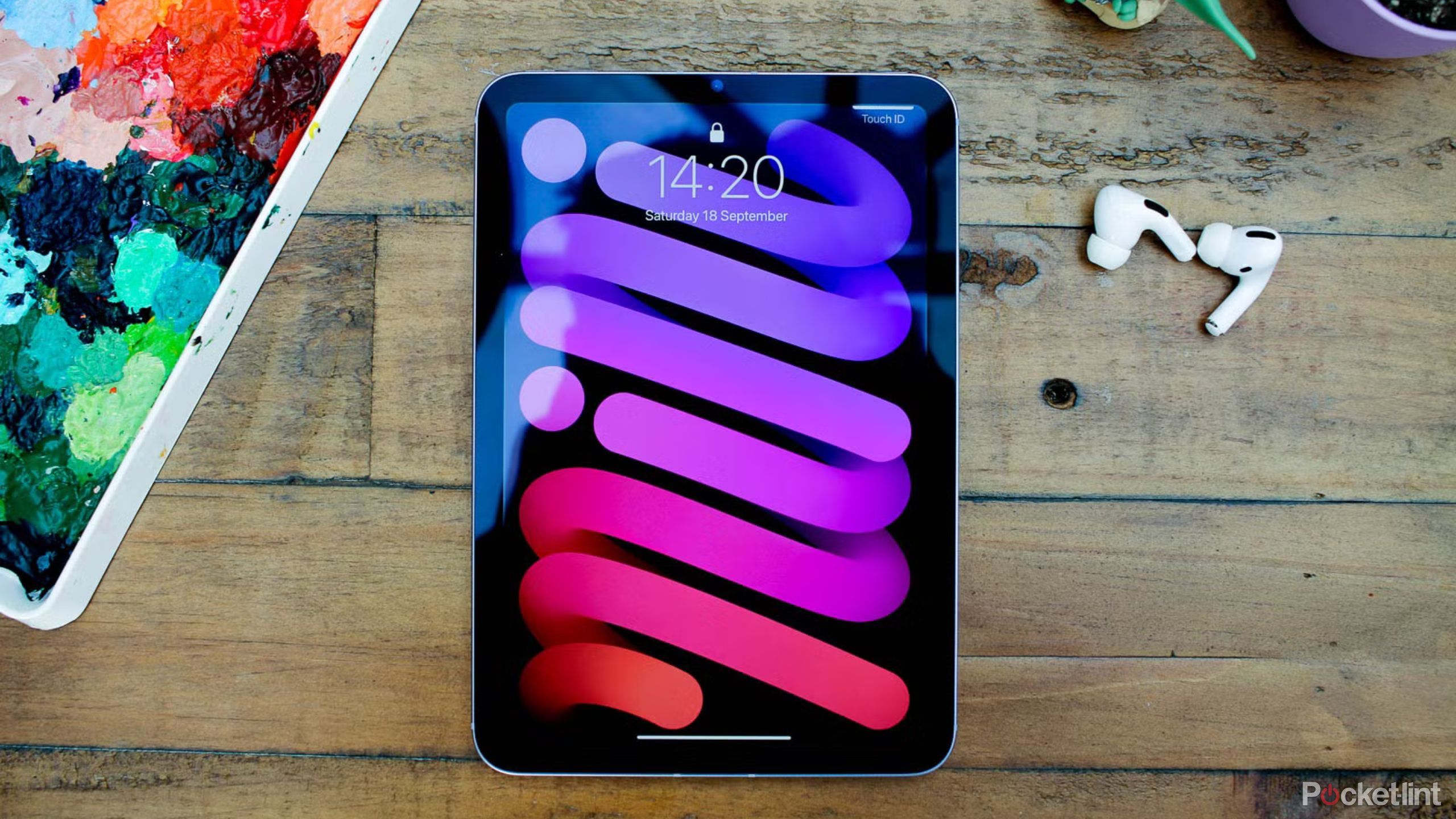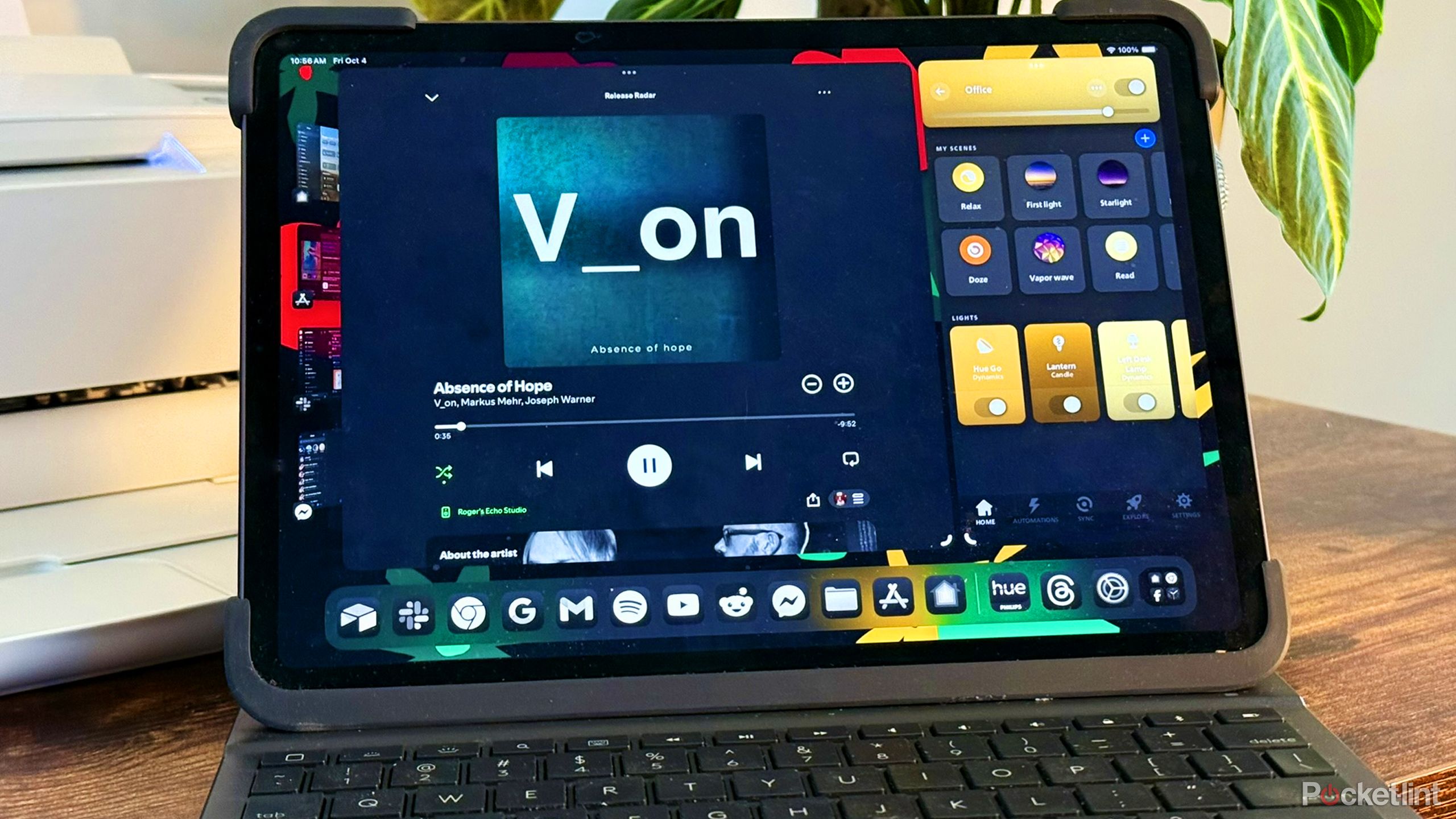Abstract
- All the time replace iPadOS for reliability, compatibility, safety
- Acquire key external applications while avoiding unnecessary ones.
- Enhance Your Home Screen Experience: Customize Property/Lock Screens with Versatile Options
When choosing your first-ever iPad, excitement and intimidation are likely to mingle as you navigate this new digital world. Despite Apple’s marketing efforts to portray the iPad as a revolutionary laptop alternative, its true nature becomes apparent upon closer inspection: it operates more akin to an iPhone, yet boasts superior processing power in certain scenarios, effectively blurring the lines between mobile devices and traditional computers.
To begin with, let’s cover some of the first steps you should take with an iPad to elevate your experience, regardless of whether you own an entry-level model or a fully-equipped one. Assuming you’ve completed Apple’s initial setup process, which walks you through tasks such as configuring Wi-Fi and signing in with your Apple ID.
Smaller measurements don’t necessarily mean compromises in specifications.
Dodge undesirable technical hurdles
Once you’ve completed the initial setup, your iPad should automatically download and install the latest version of iPadOS. Despite Apple’s tendency to reserve major announcements for larger product updates, there is a possibility that your iPad may receive incremental updates aimed at enhancing reliability, compatibility, and security. If you’re using an iPad with iOS 18.0 or earlier, you may be missing out on AI-enhanced features where available.
You may test for brand new variations of iPadOS by going to Settings > Normal > Software program Replace. Before making any replacement, ensure that you have sufficient battery life remaining, with at least 30 minutes’ worth of power reserve to guarantee uninterrupted availability. Your set-up may take a little longer due to potential issues with your Wi-Fi or mobile internet connection.
The highly-anticipated iOS 18.2 update is mere weeks away from landing, and I’m eager to dive into the features that will make upgrading my iPhone a top priority come release day.
Don’t overindulge in video games.
Apple encourages loyalty to its own ecosystem by favouring first-party apps, and doing so often yields benefits. While acknowledging the notion that a singular reality exists, it’s crucial to recognize that, in practice, users often require a substantial array of third-party applications to effectively navigate various aspects of their digital lives, such as professional endeavors, gaming, and online multimedia experiences. I rely on apps such as Grammarly, Hemingway Editor, ProWritingAid, and Write! for my writing endeavors as examples. Navigate to the App Store for the companies whose services you frequently use, download the relevant applications, and subsequently launch each one to verify your login credentials are active. In certain situations, you may be forced to opt for the iPhone version of an app, as witnessed by the prevalence of this phenomenon on popular platforms like Instagram.
To fully utilize your device, you’ll likely require numerous third-party applications, especially for tasks such as professional endeavors, gaming, and online video streaming.
Avoid haphazardly downloading apps from the App Store just because they seem half-decent or entertaining. The temptation of an iPad’s capabilities notwithstanding, users are often left feeling disappointed and frustrated when they discover that their preferred apps are not available on the platform, ultimately leading to uninstallation and financial regret. While it’s true that some exceptional video games can be found in the market, including “or”, many App Store titles are shallow attempts at generating revenue through aggressive advertising and in-app purchasing. Consider exploring emulators or cloud gaming options linked to a PC, PlayStation, or Xbox.
Discover the top iPad video games that showcase your tablet’s stunning display, offering an immersive gaming experience like never before.
With iPadOS now offering a Mac-style dock and App Library, the ideal utilization of an iPad’s home screen often lies in utilizing widgets, allowing for instant access to essential information and app options without requiring an initial app launch. Simply faucet and maintain an app icon to see widget choices, or else faucet and maintain in an empty dwelling display screen house, then choose Edit > Add Widget. Widgets can be rearranged by dragging them to achieve higher visibility, with some permitting resizing to provide supplementary data. The iOS Home screen boasts a diverse array of widgets, including climate updates, calendar events, reminders, and seamless integration with Siri’s capabilities.
You may by going to Settings > Wallpaper, hitting Customise for the lock display screen you wish to use, then choosing the widget tray on the far left. Note that typically, lock screen widgets are re-sized to fit the device, and are not particularly useful on an iPad, given that none of these models feature an always-on display.
Apple’s current approach to iPadOS fails to maximise the potential of the iPad Pro, rendering it a compromised product that undercuts its premium value proposition, prompting a long-overdue reassessment of their operating system strategy to restore credibility to the ‘Professional’ branding.
Make your iPad your personal
When customizing your lock display screen, you can also modify the dimensions, color, and font style of its text by tapping on the clock tray. Apple prohibits transferring the clock to larger displays, rendering it a disappointing feature on smaller screens, such as those on 11- or 13-inch devices – in my opinion.
Here’s how you can change your iPad’s wallpaper: To achieve optimal results, it’s recommended to acquire your own high-definition images as wallpapers since they will serve as the visual foundation for all your activities and showcase vividly on Apple devices’ LCD and OLED displays. There are various free online resources available, such as To obtain visually appealing wallpapers suitable for any iPad model, whether in portrait or panoramic orientation, it is essential to opt for images featuring a resolution of at least 2752 x 2752 pixels. With a smaller device like an iPad, you’ll likely get away with using smaller pictures, ideally around 11 inches or even smaller.
The unique appeal of your pill will effortlessly surpass nine thousand with one of our expertly curated iPad wallpapers selected just for you?
Can you please clarify what you mean by “a pill”? Are you referring to a medication, or something else entirely?
Apple’s fixation on a seamless user experience often hinders the potential of its tools. Picture and textual content measurement is prime instance — whereas iPadOS’s default is smart in case your imaginative and prescient is not that nice, folks with corrected or naturally sharp eyesight ought to go to Settings > Show & Brightness > Show Zoom and activate Extra House. By condensing numerous textual elements and interface components, this feature enables a larger amount of information to be displayed simultaneously on screen. While multitasking, this difference could significantly impact productivity.
Zoom offers an Extra House option that enables you to view significantly more content on screen simultaneously.
As a seasoned proponent of multitasking, I’m particularly enamored with the functionality of Stage Supervisor, which grants me unparalleled control over window sizes and placements, ultimately streamlining my workflow. You can quickly switch between app teams with a brief gesture. When you’ve been gifted an iPad featuring an M-series processor, now found in Air and Pro models, you can seamlessly extend your Stage Manager workspace to a second display, effectively turning your iPad into the core hub of a workstation setup. To allow Stage Supervisor, navigate to Settings > Multitasking & Gestures and choose the choice up high.
Here is the simplest way to toggle Stage Manager on or off in your Mac: