When Apple unveils new iPhone models and corresponding operating system updates, some users occasionally express frustration regarding the endurance of their devices’ batteries. Despite Apple’s efforts to prolong the lifespan of its iPhone lineup, certain users find themselves needing to upgrade more frequently.

Battery life concerns may stem from Apple’s recent feature enhancements or lingering software glitches that need to be resolved. Irrespective of the trigger, we’ve compiled a list of tips to help you optimize your device’s battery performance. While there are few battery-saving options on the iPhone that don’t compromise key features, having alternatives can be crucial in situations where every minute matters.
To maintain battery stability, ensure that you have the necessary features enabled and toggle them on and off as needed to conserve energy and prolong battery life throughout the day. While not all these tips are exclusive to iPhone 16 models, they can still help protect battery life regardless of your device’s generation.
1. Flip Off iPhone Mirroring
iPhone mirroring enables seamless control of your iPhone from your Mac, allowing for effortless management and display of your iPhone’s content on the larger screen, with simultaneous notification syncing to keep you informed. Although the app is running on a Mac, it appears to be incorrectly drawing power from an iPhone’s battery, possibly due to a notification relay connection being established. Notifications persist even after closing the iPhone Mirroring app on the Mac, ensuring a continuous and fixed connection to conserve battery life.

Experiencing significant improvements in battery life when iPhone mirroring is turned off on the listed boards. When not regularly utilizing this feature, consider disabling it to conserve resources.
To disable it, go to Settings > Common > and Continuity and faucet on Edit. Delete all Macs from your iPhone’s list of connected devices. You can effortlessly swipe left on a Mac’s listing to remove it from view.
In iOS 18, Apple introduces a new feature allowing users to freely place app icons and widgets anywhere within the iPhone’s hidden grid, potentially leading to more frequent utilization of widgets compared to previous versions. While it’s true that widgets may impact battery life,

If you don’t regularly access a particular widget on your lock screen, consider removing it to conserve battery life. On the Dwell Display screen, simply long-press and tap the minus sign (-) button to remove a widget from view.
On the Lock Display, users can configure multiple lock screens with distinct layouts, enabling them to create a widget-rich layout for everyday use and a minimalist design for low-battery situations when they need every bit of power. To customize or edit Lock Screens, simply press and hold on the Lock Screen, then select either “Customize” or the “+” icon.
On the boards, disabling Lock Display screen widgets resulted in a significant daily battery usage reduction of 20% to 10%.
3. Activate Darkish Mode
Want to switch to a darker interface? Just click this icon or press the shortcut key F9 to toggle between Light and Darkish modes.
Activate Darkish Mode
Want to switch to a darker interface? Just click this icon or press the shortcut key F9 to toggle between Light and Darkish modes.
While turning off unnecessary features has long been a recommended strategy for conserving battery life, it’s also worth noting that OLED displays consume significantly less power when showing darker-colored pixels, making this technique an effective way to extend the life of your device’s battery. Researchers found that activating Dark Mode outside on a sunny day resulted in a substantial 47% reduction in battery drain, potentially making a notable impact.
![]()
The identical battery powers larger ranges of brightness in Dark Mode and smaller ones in Mild Mode, making it possible for Dark Mode to conserve battery life even at higher display brightness settings. When the display screen brightness is decreased, akin to being in a dimly lit room, switching to Dark Mode doesn’t significantly conserve battery life; however, it still consumes slightly less energy.
With the release of iOS 18, users will have the ability to enable a “Darkish” mode option for their icons, which will automatically convert them to a darker shade when Dark Mode is activated – a feature that can be used consistently if preferred. Dark mode’s simplicity on the eye is even more pronounced with darkish icons, further conserving precious battery life.
4. Can organisations successfully leverage their employees’ emotional intelligence to improve overall performance? The answer lies in being aware of management’s subtle heart controls.
The iOS 18 system features a reconfigurable Control Center, accessible via the Controls Gallery, where you can customize and select from various control options, including third-party integrations. You can modify the dimension settings for management heart toggles to accommodate varying numbers of pages.
![]()
While some Management Heart toggles do display animated effects, these visual elements can potentially drain your device’s battery power. Although it may not have a profound impact, grasping its significance remains valuable nonetheless. The Full-Sized Music Management Hub, a prominent offender, showcases album covers while providing intuitive playback controls for seamless music navigation.
The dwelling app’s controls require updates whenever the Management Centre refreshes, which may subsequently consume a portion of the device’s battery power.
Optimize the Management Hub by holding down the show control for an extended period and then tapping the minus sign (-) button using any preferred control mechanism.
5. Can You Really Trust Apple’s Screen Time Data?
Starting with iOS 18, users will finally have the ability to customize their iPhone experience by removing or rearranging the Camera and Flashlight controls from their home screen. When accidentally triggering features like Flashlight or Camera on your iPhone while it’s in your pocket, you’re likely aware that keeping them on for an extended period can significantly impact battery life.

When tempted to hit these buttons, it’s valuable to eliminate them. To reorder or remove widgets from your Android’s Lock Display screen, press and hold on an icon until a minus sign appears, then select “Customize” and tap the “-” button next to each icon you wish to adjust.
When you have multiple “Professional” iPhones with 120Hz ProMotion refresh rates and want to extend battery life, consider reducing the refresh rate to 60Hz on one or more devices. Since Low Energy Mode caps the display’s refresh rate at 60Hz, this measure effectively conserves battery life.
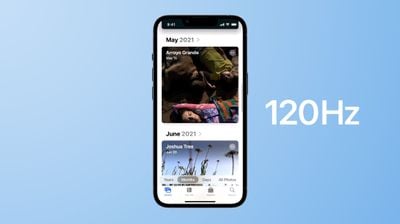
Turning off ProMotion is an alternative approach to achieving the same result as Low Energy Mode, but there’s also a permanent Accessibility setting that can be used to accomplish this. Navigate to the Settings application, then select Accessibility. Within this menu, tap Movement and enable the “Restrict Body Charging” option.
7. Disable Dwell Actions
Dwell provides actions to enable apps to maintain a persistent notification on both the Lock Screen and Home Screen. At any given time, running multiple professional applications such as 15 Professional, 16 Professional, and On Show can quickly deplete your battery power.

To disable Dwell Actions, follow these procedures:
- Open up the Settings app.
- Go to & Passcode.
- Please enter your Passcode to unlock your iPhone.
- Disable Dwell Actions to proceed.
To prevent Dwell Actions from appearing on the Lock Screen, an extra step is required. In the specific sections of the Settings app dedicated to individual apps, users can choose to disable Dwell Actions on a per-app basis or opt out of using Dwell Actions features within apps altogether.
While you can’t fully disable the Dynamic Island, you can dismiss it by swiping left on any animated feature.
8. Flip Off Proximity AirDrop Sharing
When using multiple iPhones with iOS 17 or later, the devices automatically implement a proximity-based AirDrop or contact switching mechanism. Regularly triggering this feature can significantly deplete your device’s battery life. When your iPhone is near another iPhone and AirDrop frequently appears, disabling it may be necessary.

To take action, go to Settings > Common > AirDrop and toggle off “Bringing Gadgets Collectively.”
9. Take Benefit of Offline Maps
Since the release of iOS 17, you’ve had the ability to download content for offline use. While being useful in areas with no mobile signal, this feature can also conserve battery life for users regardless of their location. While traveling in areas with unreliable connectivity, consider downloading a map beforehand and disabling your mobile data feature to conserve battery life without hindering access to turn-by-turn navigation.

With our new guide, acquiring a location in Maps is a straightforward process: simply search for the destination, tap the get directions button, and then select the type of map you wish to retrieve.
10. Disable Haptic Keyboard Suggestions
Apple features a keyboard option that provides haptic feedback suggesting correct keystrokes as you tap the on-screen keys. The keyboard’s tactile feedback provides an unparalleled typing experience, but at the cost of battery life – an unexpected drawback to consider.

While Apple’s documentation suggests that keyboard haptics may impact battery life, users should be cautious in their usage, reserving this feature for situations where power conservation is not a concern, lest they find themselves running low on juice unexpectedly. Although the feature is initially disabled, users who have activated it can deactivate it by following these simple steps.
- Open up the Settings app.
- Faucet on Sounds & Haptics.
- Faucet on Keyboard Suggestions.
- Toggle off Haptic.
11. Don’t Flip Out on Show Time Always
The always-on feature on select professional iPhone models maintains a constant display of time, wallpaper, widgets, and Live Actions on the lock screen, even after the device has been locked.

The Always-On display employs a 1Hz refresh rate to conserve battery life, and Apple optimizes the feature by disabling it when an iPhone is not in proximity to an associated Apple Watch (indicating the user has left the room) or is tucked away in a pocket. Nevertheless, the Always-On display still drains the battery more quickly than its off counterpart.
Can you really turn off your Always-On watch for good? Try this.
- Open up the Settings app.
- Faucet on Show & Brightness.
- What’s the point of having a faucet on display 24/7?
- On at all times?
The amount of battery life shown in Always-On mode that’s drained will depend on your specific use case; thus, it might or may not be worth disabling.
12. Use Focus Modes
By leveraging Apple’s built-in Focus feature, you can significantly reduce the number of notifications you receive throughout the day, thereby minimizing the opportunity for apps to pop up and trigger battery drain.

The focus mode feature enables you to choose which applications and individuals can deliver notifications to you, allowing for greater control over your workflow. This way, during working hours, you’ll only receive work-related notifications, while outside of those hours, you can curtail work notifications to minimize distractions. Focusing on filters enables you to exclude specific emails, messages, calendars, and other notifications, thereby streamlining your experience.
Apple introduces its latest innovation, “Focus Mode: Cut back Interruptions”, leveraging artificial intelligence to seamlessly sift through non-essential notifications and deliver only the most critical updates in real-time. Toggling this feature on eliminates the need to organize a Focus mode, yielding its full benefits instead.
With the “Clever Breakthrough and Silencing” toggle available for every Focus mode, you’ll never miss a crucial detail. Apple’s long-awaited Intelligent Assistant technology, dubbed Apple Intelligence, is finally arriving with the release of iOS 18.1, scheduled for a launch in late October?
Although you’ll still receive entire notifications when a Focus mode ends, you’ll get a single notification rather than multiple. By disabling unwanted app notifications, you can achieve impressive battery life savings, while Focus modes effectively minimize incoming notifications without compromising functionality.
The focus settings are located entirely within the Focus section of the Settings app.
13. Use Scheduled Abstract
In conjunction with Focus modes, it’s essential to ensure that apps sending non-priority notifications are redirected to the Scheduled summary, where they’re aggregated and delivered to you at set intervals throughout the day.

You can toggle on Scheduled Abstract for apps within the Notifications section of the Settings app, allowing you to specify which apps should include their notifications in a scheduled abstract and when you want them delivered.
You can also consider silencing or muting app notifications altogether, particularly those from apps that tend to send irrelevant or distracting alerts, such as reminders to play video games.
14. App developers are often faced with the challenge of balancing user privacy concerns with the need to provide location-based services. To ensure that apps only entry location when necessary, developers should adhere to the following guidelines.
Apps can request location information from users at any time, but they must comply with the platform’s permissions system and clearly communicate their intended use of this data. When an app requires precise location information to function correctly, it should do so at the time of initial setup or login, rather than repeatedly throughout its usage. This minimizes user annoyance and respects their right to control when and how their location is shared.
In addition, apps must respect users’ “do not track” preferences and honor their decision to not share their location.
Regularly inspecting privacy and access settings ensures that apps and services aren’t performing actions you didn’t authorize.

Restricting access to location-based services for specific apps and understanding how they typically obtain this data can help conserve battery power.
- Open up the Settings app.
- Select Privateness & Safety.
- Faucet Location Providers.
- Tapping on the title of each app within the listing evaluates and edits the settings for that specific application.
You have four options for location settings for every app, but not all of these four possibilities are always available for each application, depending on its specific functionality. Never, Next Time, Only When I Share, While Using the App
No matter the situation, disabling location access altogether will not prevent an app from occasionally accessing your location; only in specific cases, such as when using a mapping app, does allowing location access make sense.
When you share a subsequent request or once, you’ll receive an app prompt asking for permission to access your location at the desired time, allowing for brief approval in advance. Location services are disabled until explicitly permitted through a popup prompt.
While using the app, it enables location detection exclusively when you are actively engaging with it. When you close the app or switch to another one, location tracking ceases.
Allowing an app constant access to your location, regardless of its status – open or closed – at all times. This could potentially result in excessive battery drain, requiring restriction to just the essential apps you need.
Many apps demand access to location data without genuinely requiring it, which can significantly drain battery life and compromise privacy if left unchecked.
While you can disable location providers en masse, it’s not ideal since it could negatively impact critical applications like maps?
15. Restrict Apps Utilizing Bluetooth
Your iPhone alerts you when apps request Bluetooth access, and many apps ask to use it unnecessarily for location tracking, scanning for Chromecast devices, or other unessential purposes.

It’s essential to monitor the apps that utilize Bluetooth to prevent any unauthorized connections, which can result in unexpected battery drain. To get to Bluetooth settings:
- Open the Settings app.
- Faucet on Privateness & Safety.
- Faucet Bluetooth.
Most apps, such as Facebook, MAX, and Hulu, do not require Bluetooth access unless specifically paired with a precise Bluetooth accessory, so toggle off any app that doesn’t utilize this feature. If a function within your app ceases to operate properly, you’ll have the flexibility to effortlessly toggle Bluetooth back on and resume normal operations.
16. Use Low Energy Mode
By enabling Low Power Mode liberally, users can easily conserve battery life without requiring extensive setting adjustments. This feature can be toggled on from the Settings app’s Battery section within Management Center, or via dot notation (.). Reduces background processing, quickly terminates idle sessions, optimizes data refresh rates, minimizes email updates, conceals visual feedback, and more.

With Low Energy Mode, you can automatically enable it when your battery charge falls below a certain percentage using Shortcuts, providing a convenient way to conserve power on demand.
17. Use Wi-Fi and Airplane Mode
When working or residing, make sure to connect to a stable Wi-Fi network instead of relying on mobile data. Weak cellular signals can quickly drain a battery, especially with the power-hungry demands of 5G connectivity.

When venturing into areas with limited or no connectivity, temporarily enabling Airplane Mode or briefly disabling your mobile connection can conserve battery life by ceasing the iPhone’s futile attempts to latch onto cellular towers.
While primarily useful for individuals seeking to avoid mobile connectivity, this feature can also mitigate battery drain; unfortunately, weak signal areas often limit its practical applications.
18. Handle Apps Draining Battery
Your iPhone helps you identify which apps are consuming the most battery power, enabling you to pinpoint and address any unknown energy drainers that might be working in secret. To view your battery usage statistics, navigate to Settings > Battery and examine the provided data.

Battery usage charts enable users to visualize their battery performance over a 24-hour period or the past 10 days, providing valuable insights into how different applications affect battery life, with detailed breakdowns of which apps consume the most energy. If you’re experiencing excessive battery drain from a particular app, consider deleting it to conserve power. How frequently do you typically use the app, and what permissions does it request, such as access to your location?
19. Restrict Background Exercise
Most apps continue running in the background even when not actively used, often relying on background refresh to stay updated. To conserve battery life, many users favor restricting background exercise and background refresh as a longstanding method of reducing power consumption.

You can disable Background App Refresh altogether or selectively choose which apps are allowed to refresh in the background.
- Open the Settings app.
- Choose Common.
- Faucet on Background App Refresh.
Without this option, you’ll be able to toggle off Background App Refresh entirely or customize it to only engage when connected to Wi-Fi, thereby minimizing battery drain caused by mobile data usage.
Selecting background app refresh for frequently used apps is as easy as tapping a toggle next to each application in the list.
20. Change Your Mail Settings
By disabling Background App Refresh and adjusting the frequency and manner in which the Mail app fetches new emails, you can potentially conserve battery life.
- Open up the Settings app.
- Faucet Mail.
- Faucet Accounts.
- Faucet “Fetch New Knowledge” on the reverse side.

You may toggle off Push, which enables instant notifications of new email messages, and adjust Fetch settings on an account-by-account basis for accounts that don’t support Push, such as those using Gmail.
By adjusting the Fetch settings to prolong interval periods and then only periodically checking for fresh messages, you can conserve battery life, while disabling Fetch altogether and instead opting for manual checks that retrieve new messages only when the Mail app is launched can further optimize power consumption.
Here are the options available for scheduling tasks: Routinely, Manually, Hourly, Every 30 Minutes, and Every 15 Minutes.
When you have an alert set, it’s likely to constantly ping your iPhone, which could negatively impact battery life? When an AirTag is no longer in active use, consider removing it from your iPhone until you need it again. All devices connected through Discover My, including your iPhone and other Apple devices, will also be listed here.

AirTags can be managed by opening the Find My app and navigating to the Objects tab.
22. Protect Battery Longevity
With the latest iPhone 16 designs, you’ll be able to safeguard your battery health by harnessing an intelligent charging feature that ceases recharging once it reaches 80%. While exploring the 80% charging limit’s nuances reveals some marginal benefits, it ultimately doesn’t significantly contribute to prolonging your battery’s lifespan.
While enabling this feature may not provide significant benefits for extended outdoor use, it might still be worth considering for users who primarily use their iPhone in indoor settings. Costs can be capped at 85%, 90%, or 95% of the total expense. While discharges below 100% might not seem catastrophic in the short term, repeated instances could ultimately impact long-term battery health over several years.
To activate a charging restrict, go to Settings > Battery > Charging and choose a restrict utilizing the slider.
Are you concerned about your Apple device’s intelligence?
Starting with iOS 18.1, Apple introduces its core Apple Intelligence features. Writing instruments are set to debut alongside a fresh Siri design, with picture technology capabilities and ChatGPT integration expected to follow later this year.

AI processing may have a significant impact on battery life, as intense GPU usage can drain power rapidly, depending on the frequency and duration of use. When Apple’s advanced intelligence technology becomes publicly available?
iOS 18 Battery Drain Complaints
Reports of significant battery drain associated with iOS 18 have surfaced, particularly among iPhone 16 users, suggesting the possibility of an underlying issue that could be resolved through a future software update.

During this interim period, some of the recommendations in this article may prove helpful on those days when your battery life seems to be rapidly depleting.
Wrap Up
While making various small adjustments can help conserve battery life, every action you take on your iPhone ultimately contributes to a fully drained battery. To optimise usage of your battery, it’s crucial to identify what approaches suit you best, rule out those that don’t resonate, and pinpoint areas where compromise can yield the greatest benefits.
May I suggest a simple yet effective way to extend your battery life: turn off location services for apps that don’t need them? This can make a surprising difference in draining. What are you going to do with your life?
The question lingers, as we navigate the twists and turns of our journey. It’s a query that has puzzled philosophers, theologians, and everyday people for centuries. What is the purpose of it all? Is there something more out there, waiting to be discovered?

